PS利用图层样式制作漂亮的闪亮钻石字
优设网 发布时间:2015-04-24 10:32:51 作者:AverageJoseph  我要评论
我要评论
作者制作钻石字方法非常不错。过程:先选择一款小点字体,输入想要的文字并复制一层;然后给两层文字分别添加图层样式,底层文字主要做出钻石效果,副本图层用来渲染颜色和增加细节
第一层文字效果添加到此结束。

5、双击文字图层副本,添加图层样式: 斜面和浮雕:设置参数如图,样式:内斜面,方法:雕刻清晰,取消勾选:使用全局光,角度:82,高度:53,光泽等高线:环形,点击:消除锯齿,高光模式:线性光,阴影模式下的不透明度设置为:0%。
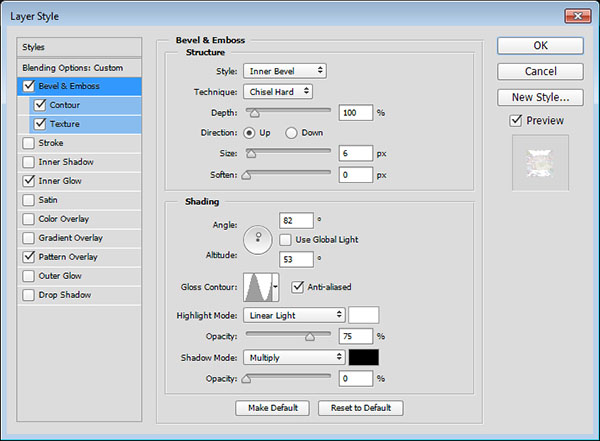
等高线设置:点击:消除锯齿。
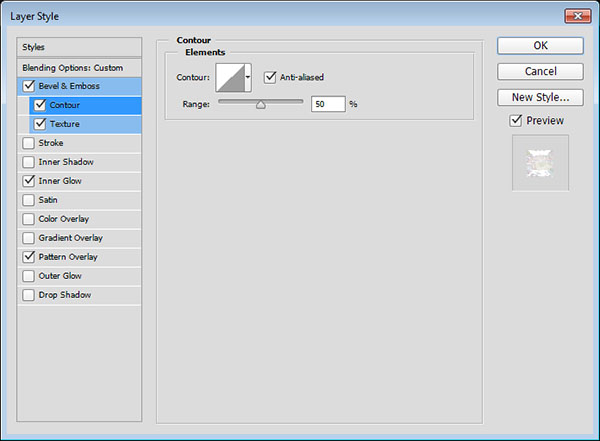
载入图案Double lined并使用纹理,深度:500%。
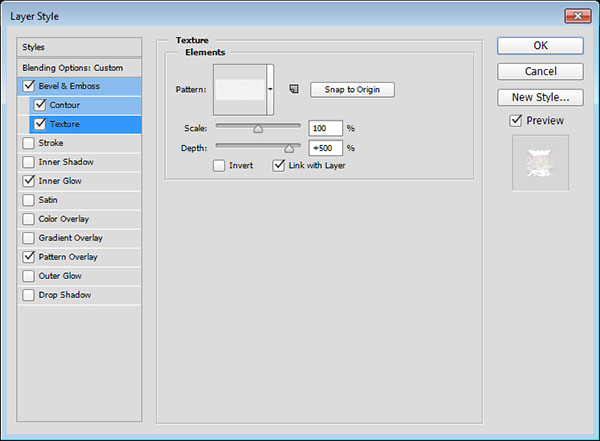
内发光设置:杂色:49%,颜色:#b3b694,图素:居中,大小:16像素。
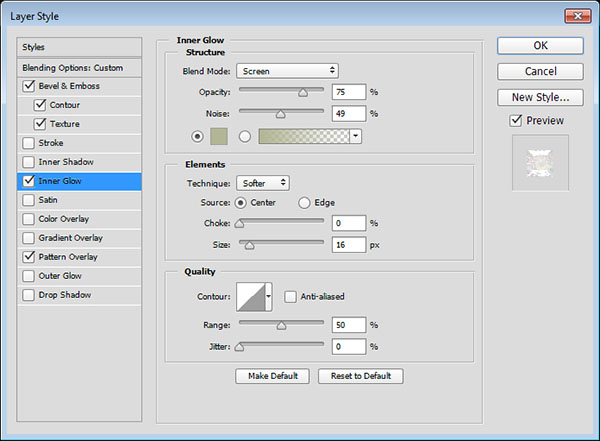
图案叠加:混合模式:柔光,不透明度:65%,图案:Nebula。
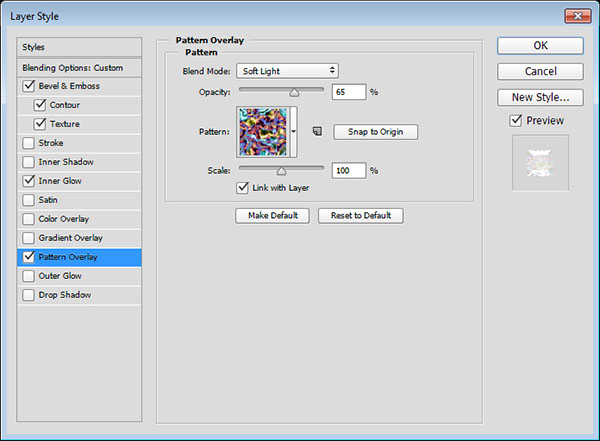
以上是上第二层字效,可以在此基础上,添加点颜色,或者用斜面或浮雕效果添加些许光泽。

6、设置前景色为:#f4f1e3,载入笔刷:Starsand Flares Brush Set,设置参数如图: 画笔笔尖形状:
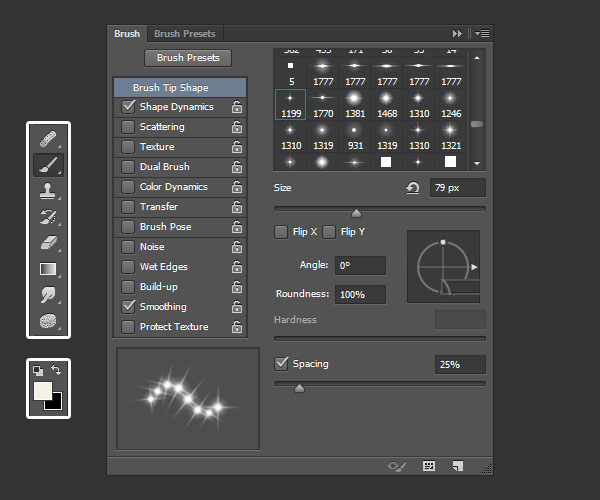
形状动态:
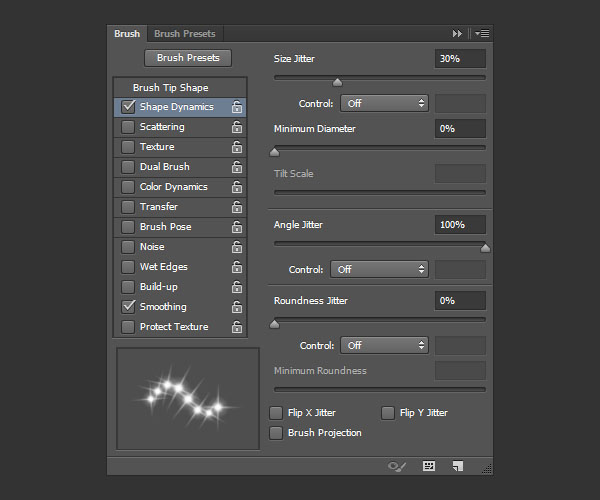
7、在最上层添加新图层,命名:Sparkles,混合模式设置为:线性光,在文字边缘添加闪闪发光星光特效。
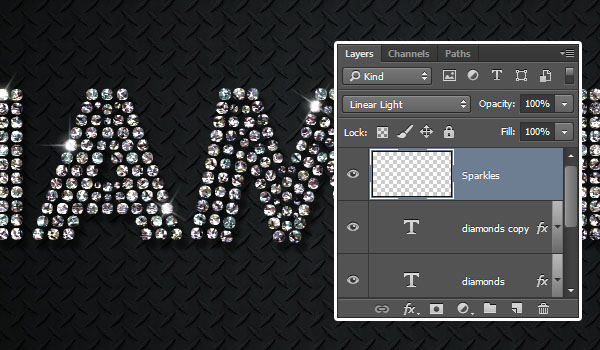
最终效果:

相关文章

ps怎么制作文字平铺效果图 photoshop制作满屏字幕的技巧
ps怎么制作文字平铺效果图?ps输入的文字,想要平铺制作满屏字幕的效果,该怎么操作呢?下面我们就来看看photoshop制作满屏字幕的技巧2023-08-24 ps怎么做残破字?ps中想要给好好的文字做残破效果,该怎么制作呢?下面我们就来看看ps字体做残缺效果的制作方法2023-08-19
ps怎么做残破字?ps中想要给好好的文字做残破效果,该怎么制作呢?下面我们就来看看ps字体做残缺效果的制作方法2023-08-19
ps怎么设计彩色的色块字体? ps色彩斑斓文字效果的制作方法
ps怎么设计彩色的色块字体?想要设计一款色块组成的文字,该怎么设计呢?下面我们就来看看ps色彩斑斓文字效果的制作方法2023-08-19 ps文字图层怎么设置滤镜?ps输入的文字需要一些效果,该怎么给文字图层添加滤镜效果呢?下面我们就来看看ps给文字添加滤镜效果的技巧2023-07-03
ps文字图层怎么设置滤镜?ps输入的文字需要一些效果,该怎么给文字图层添加滤镜效果呢?下面我们就来看看ps给文字添加滤镜效果的技巧2023-07-03 ps设计制作围巾字体怎么弄?ps中想要设计一款艺术字体,该怎么设计呢?下面我们就来看看看ps围巾艺术字制作方法2023-05-12
ps设计制作围巾字体怎么弄?ps中想要设计一款艺术字体,该怎么设计呢?下面我们就来看看看ps围巾艺术字制作方法2023-05-12
ps怎么设计扭曲3D文字效果? photoshop三维立体错乱字体制作技巧
ps怎么设计扭曲3D文字效果?字体无论是平面还是视频都很常用,想要设计一款三维立体错乱字体,该怎么设计呢?下面我们就来看看photoshop三维立体错乱字体制作技巧2023-04-03
ps围绕中心旋转扭曲的字体怎么做? ps设计中心扭曲文字字体的技巧
ps围绕中心旋转扭曲的字体怎么做?ps中想要设计一款扭曲的文字,该怎么设计呢?下面我们就来看看ps设计中心扭曲文字字体的技巧2023-04-03
ps怎么设计绿色骑行的字体? Photoshop自行车骑行文字海报设计技巧
ps怎么设计绿色骑行的字体?ps中想要设计一款自行车骑行的效果,该怎么设计这款字体呢?下面我们就来看看Photoshop自行车骑行文字海报设计技巧2023-03-24
ps怎么做删除原价格的效果? PhotoShop添加文字删除线的技巧
ps怎么做删除原价格的效果?一般商场都能看到原价格和优惠价,原价格都会添加删除线个,该怎么添加呢?下面我们就来看看PhotoShop添加文字删除线的技巧2023-02-21
ps怎么设计七夕长投影立体字海报? PS给文字制作长投影图文教程
ps怎么设计七夕长投影立体字海报?想要做一个七夕的字体海报,最好是立体的,今天我们就来看看PS给文字制作长投影图文教程2023-02-14












最新评论