PS利用画笔描边及图层样式制作唯美的紫色星光字
PS联盟 发布时间:2015-07-22 10:39:45 作者:Sener  我要评论
我要评论
这篇文章主要介绍了PS利用画笔描边及图层样式制作唯美的紫色星光字,教程很效果很漂亮,喜欢的朋友可以一起来学习
制作星光字最快的方法就是用星光笔刷描边路径,可以用不同大小的笔刷多描边几次,再加上发光图层样式,这样就得到初步效果,后期在整体柔化处理即可。
最终效果

1、为了方便大家操作,背景素材,星光笔刷直接由提供下载。下载后解压,背景素材为PSD格式,直接用PS打开,然后载入星光笔刷。
选择画笔工具,选择刚才载入的星光笔刷,再按F5调出画笔预设,设置:画笔笔尖形状、形状动态、散布,确定后勾选“平滑”选项,如图1 - 3。

<图1>
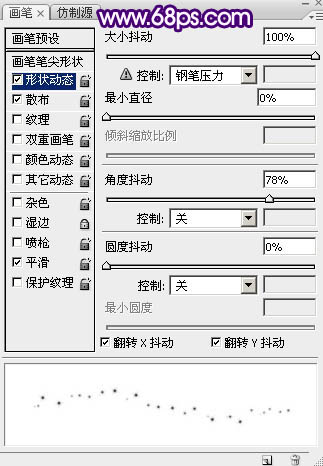
<图2>

<图3>
2、进去路径面板,点击“路径2”得到文字路径,也可以直接使用自己喜欢的路径或文字。
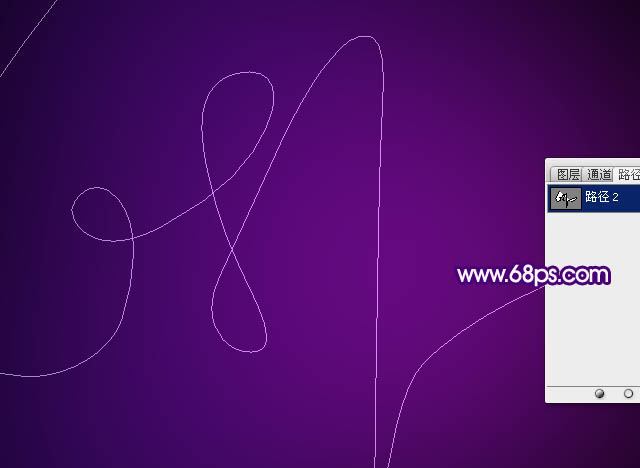
<图4>
3、回到图层面板,新建一个图层,如下图。

<图5>
4、选择画笔工具,把画笔大小设置为50像素,不透明度及流量都设置为:100%,如下图。

<图6>
5、把前景色设置为白色。

<图7>
6、选择钢笔工具,在路径上面右键,在弹出的菜单选择“描边路径”,如下图。
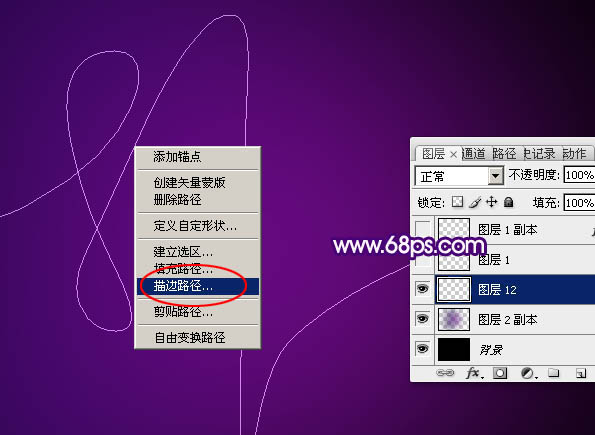
<图8>
7、在描边路径对话框选择“画笔”,不要勾选“模拟压力”。

<图9>
8、确定后按回车隐藏路径,得到下图所示的效果。
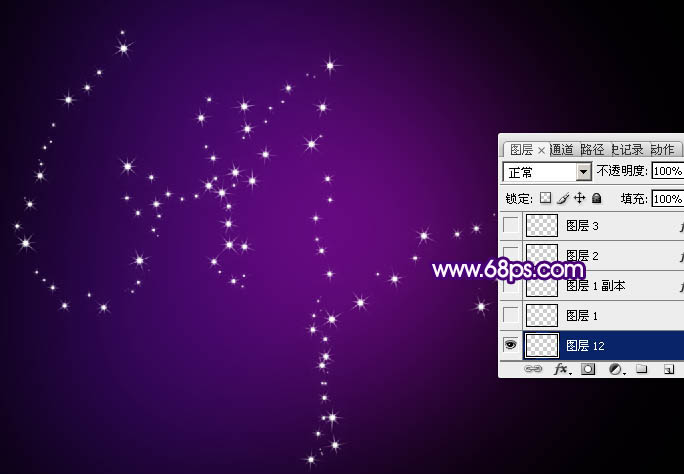
<图10>
9、双击当前图层缩略图调出图层样式,设置投影和外发光,参数及效果如下图。

<图11>
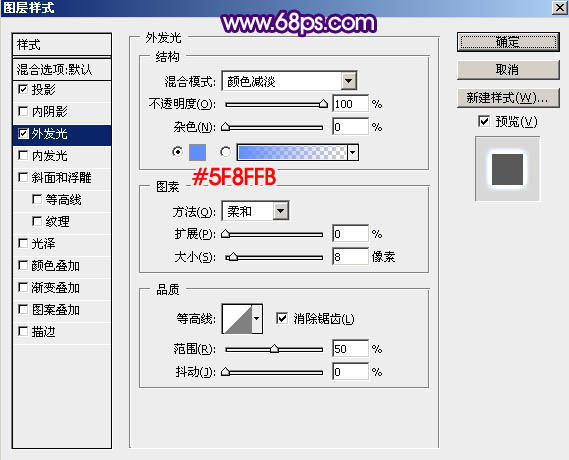
<图12>

<图13>
10、把当前图层暂时隐藏,新建一个图层,选择画笔工具,把大小设置为30个像素,如下图。

<图14>
11、进入路径面板,调出路径,然后同上的方法用画笔描边路径,得到下图所示的效果。

<图15>
12、复制之前的图层样式,粘贴到本图层,效果如图17。
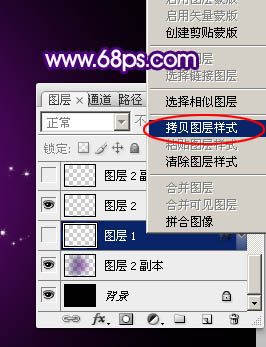
<图16>
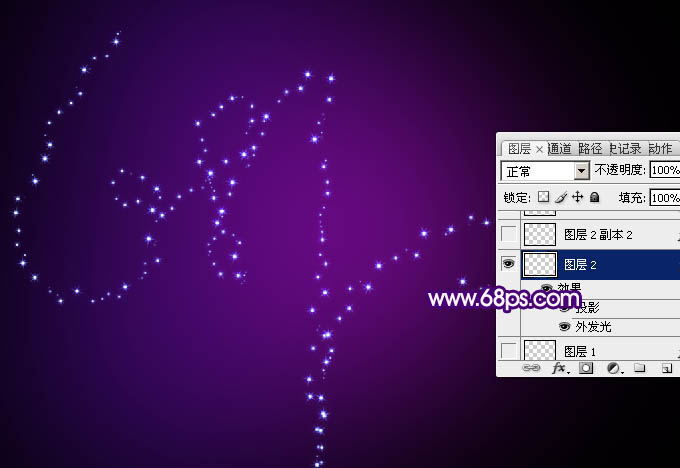
<图17>
13、修改一下图层样式中的颜色,参数及效果如下图。
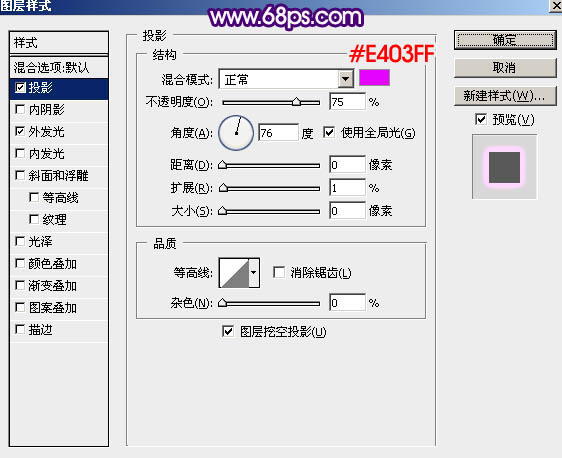
<图18>
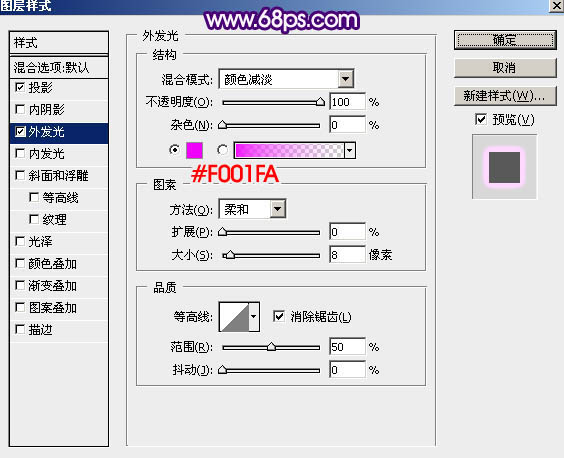
<图19>
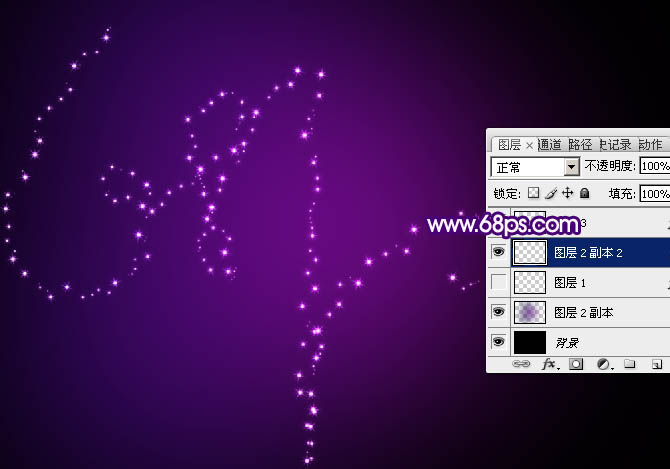
<图20>
14、把当前图层隐藏,新建一个图层,调出路径,如下图。

<图21>
15、选择画笔工具,大小设置为15像素,然后同上的方法描边路径,确定后在粘贴之前复制的图层样式,效果如图23。

<图22>
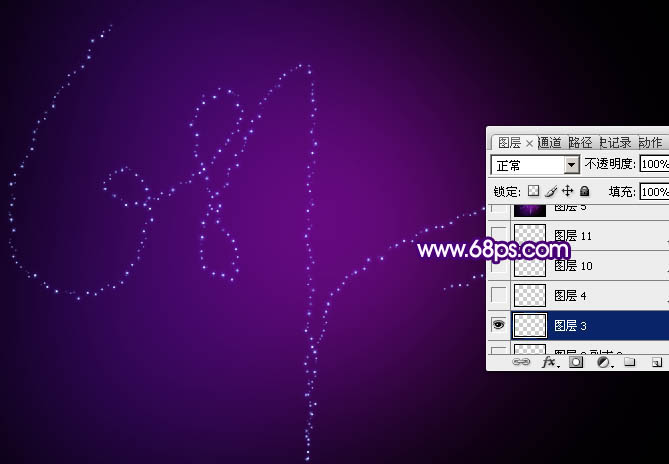
<图23>
16、选择画笔工具,按F5调出画笔预设面板,修改一下散步数值,如下图。
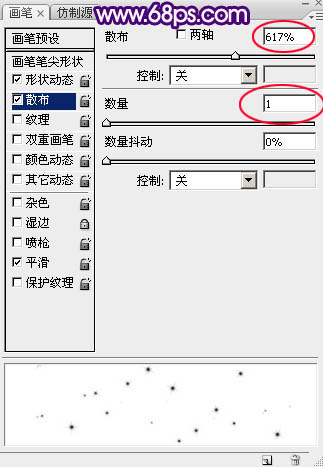
<图24>
17、新建一个图层,把路径显示出来,如下图。

<图25>
18、把画笔大小设置为30像素,然后同上的方法描边路径,再加上之前修改的紫色发光图层样式,效果如下图。

<图26>
19、隐藏路径,把其他图层显示出来,效果如下图。

<图27>
20、新建一个图层,用透明度较低的画笔在文字上涂抹,加强高光,效果如下图。

<图28>
21、新建一个图层,按Ctrl + Alt + Shift + E 盖印图层,选择菜单:滤镜 > 模糊 > 高斯模糊,数值为5,确定后把混合模式改为“变亮”,效果如下图。

<图29>
22、新建一个图层,盖印图层,选择菜单:滤镜 > 模糊 > 高斯模糊,数值为10,确定后把混合模式改为“变亮”,效果如下图。

<图30>
23、新建一个图层,盖印图层,按Ctrl + Shift + U 去色,再选择菜单:滤镜 > 其它 > 高反差保留,数值默认,确定后把混合模式改为“柔光”,效果如下图。

<图31>
最后调整一下细节和颜色,完成最终效果。

最终效果

1、为了方便大家操作,背景素材,星光笔刷直接由提供下载。下载后解压,背景素材为PSD格式,直接用PS打开,然后载入星光笔刷。
选择画笔工具,选择刚才载入的星光笔刷,再按F5调出画笔预设,设置:画笔笔尖形状、形状动态、散布,确定后勾选“平滑”选项,如图1 - 3。

<图1>
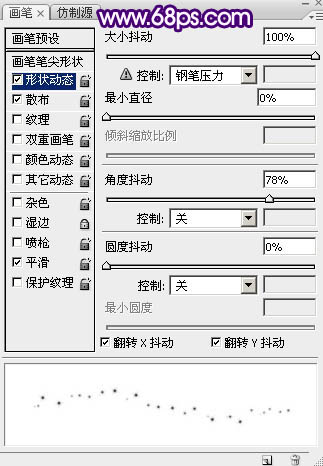
<图2>

<图3>
2、进去路径面板,点击“路径2”得到文字路径,也可以直接使用自己喜欢的路径或文字。
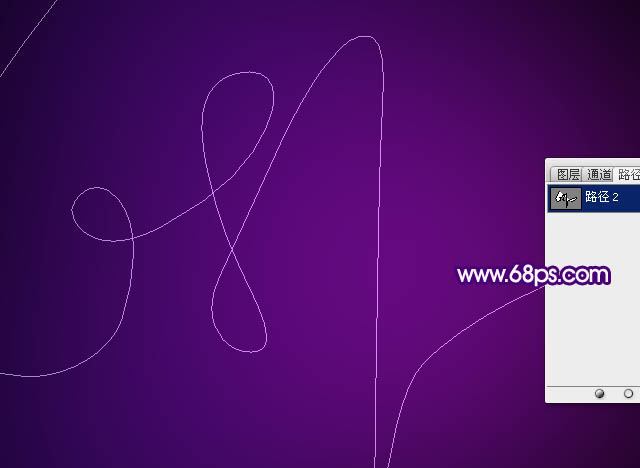
<图4>
3、回到图层面板,新建一个图层,如下图。

<图5>
4、选择画笔工具,把画笔大小设置为50像素,不透明度及流量都设置为:100%,如下图。
<图6>
5、把前景色设置为白色。

<图7>
6、选择钢笔工具,在路径上面右键,在弹出的菜单选择“描边路径”,如下图。
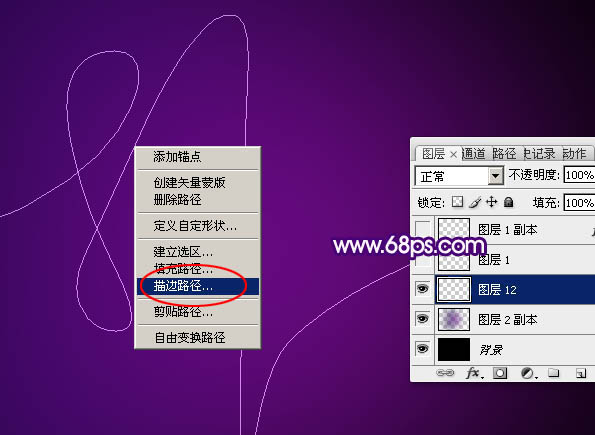
<图8>
7、在描边路径对话框选择“画笔”,不要勾选“模拟压力”。

<图9>
8、确定后按回车隐藏路径,得到下图所示的效果。
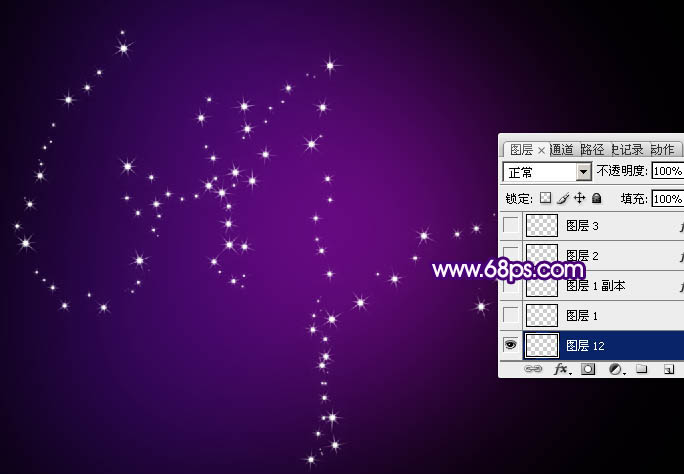
<图10>
9、双击当前图层缩略图调出图层样式,设置投影和外发光,参数及效果如下图。

<图11>
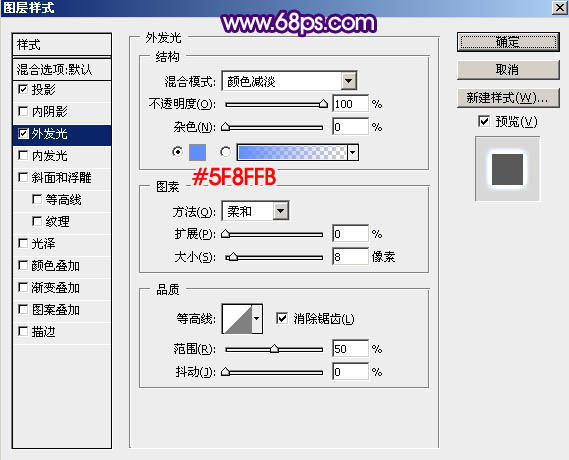
<图12>

<图13>
10、把当前图层暂时隐藏,新建一个图层,选择画笔工具,把大小设置为30个像素,如下图。
<图14>
11、进入路径面板,调出路径,然后同上的方法用画笔描边路径,得到下图所示的效果。

<图15>
12、复制之前的图层样式,粘贴到本图层,效果如图17。
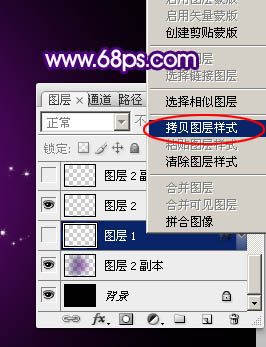
<图16>
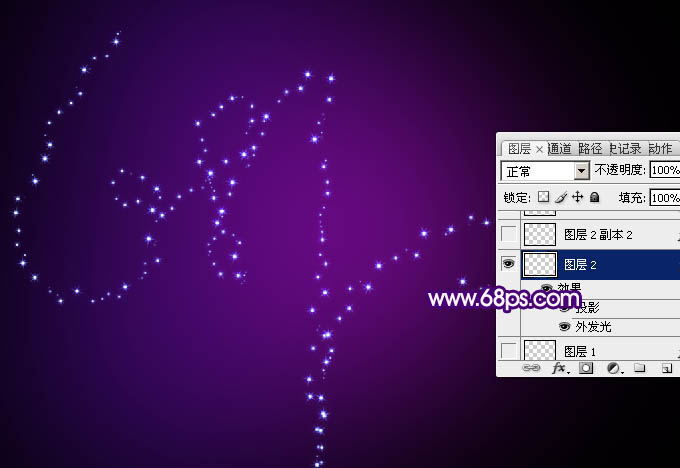
<图17>
13、修改一下图层样式中的颜色,参数及效果如下图。
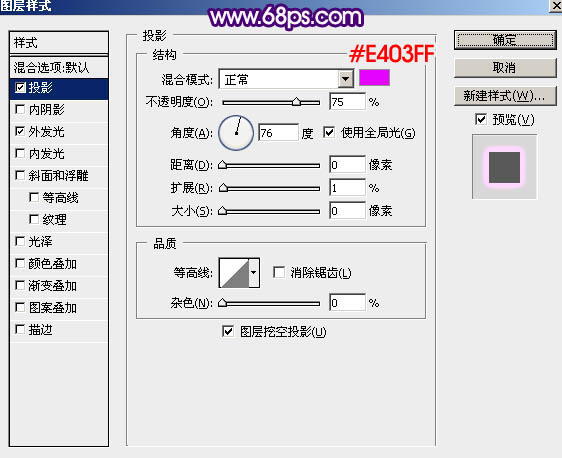
<图18>
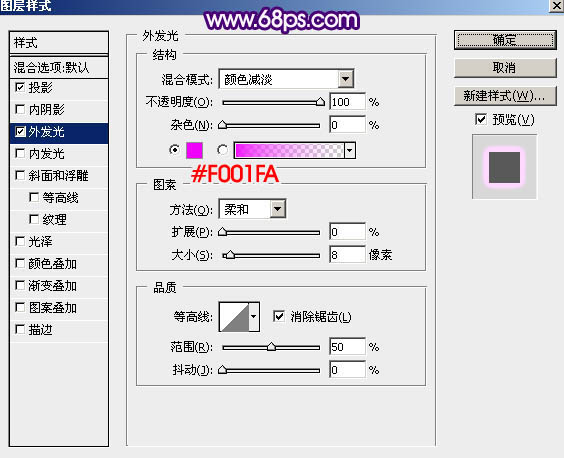
<图19>
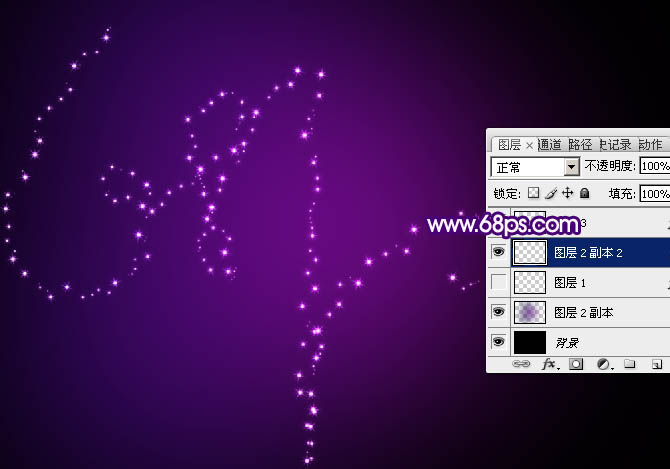
<图20>
14、把当前图层隐藏,新建一个图层,调出路径,如下图。

<图21>
15、选择画笔工具,大小设置为15像素,然后同上的方法描边路径,确定后在粘贴之前复制的图层样式,效果如图23。
<图22>
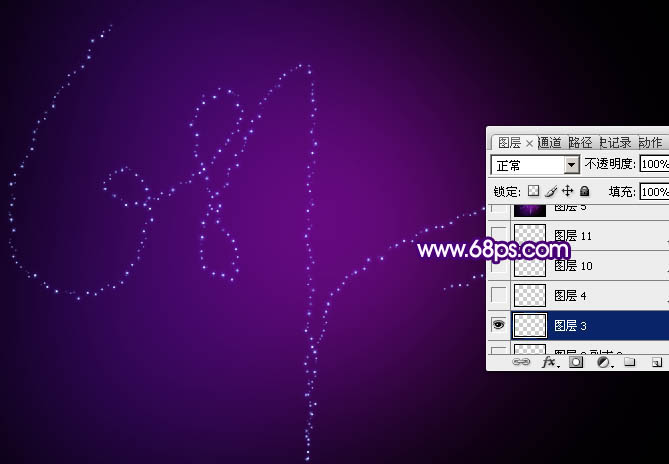
<图23>
16、选择画笔工具,按F5调出画笔预设面板,修改一下散步数值,如下图。
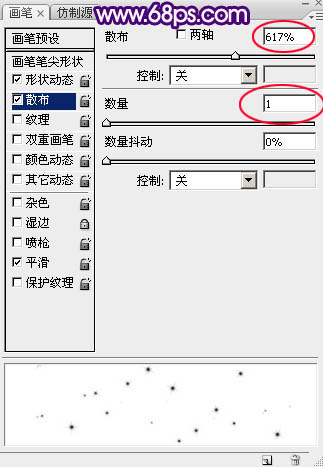
<图24>
17、新建一个图层,把路径显示出来,如下图。

<图25>
18、把画笔大小设置为30像素,然后同上的方法描边路径,再加上之前修改的紫色发光图层样式,效果如下图。

<图26>
19、隐藏路径,把其他图层显示出来,效果如下图。

<图27>
20、新建一个图层,用透明度较低的画笔在文字上涂抹,加强高光,效果如下图。

<图28>
21、新建一个图层,按Ctrl + Alt + Shift + E 盖印图层,选择菜单:滤镜 > 模糊 > 高斯模糊,数值为5,确定后把混合模式改为“变亮”,效果如下图。

<图29>
22、新建一个图层,盖印图层,选择菜单:滤镜 > 模糊 > 高斯模糊,数值为10,确定后把混合模式改为“变亮”,效果如下图。

<图30>
23、新建一个图层,盖印图层,按Ctrl + Shift + U 去色,再选择菜单:滤镜 > 其它 > 高反差保留,数值默认,确定后把混合模式改为“柔光”,效果如下图。

<图31>
最后调整一下细节和颜色,完成最终效果。

相关文章

ps怎么制作文字平铺效果图 photoshop制作满屏字幕的技巧
ps怎么制作文字平铺效果图?ps输入的文字,想要平铺制作满屏字幕的效果,该怎么操作呢?下面我们就来看看photoshop制作满屏字幕的技巧2023-08-24 ps怎么做残破字?ps中想要给好好的文字做残破效果,该怎么制作呢?下面我们就来看看ps字体做残缺效果的制作方法2023-08-19
ps怎么做残破字?ps中想要给好好的文字做残破效果,该怎么制作呢?下面我们就来看看ps字体做残缺效果的制作方法2023-08-19
ps怎么设计彩色的色块字体? ps色彩斑斓文字效果的制作方法
ps怎么设计彩色的色块字体?想要设计一款色块组成的文字,该怎么设计呢?下面我们就来看看ps色彩斑斓文字效果的制作方法2023-08-19 ps文字图层怎么设置滤镜?ps输入的文字需要一些效果,该怎么给文字图层添加滤镜效果呢?下面我们就来看看ps给文字添加滤镜效果的技巧2023-07-03
ps文字图层怎么设置滤镜?ps输入的文字需要一些效果,该怎么给文字图层添加滤镜效果呢?下面我们就来看看ps给文字添加滤镜效果的技巧2023-07-03 ps设计制作围巾字体怎么弄?ps中想要设计一款艺术字体,该怎么设计呢?下面我们就来看看看ps围巾艺术字制作方法2023-05-12
ps设计制作围巾字体怎么弄?ps中想要设计一款艺术字体,该怎么设计呢?下面我们就来看看看ps围巾艺术字制作方法2023-05-12
ps怎么设计扭曲3D文字效果? photoshop三维立体错乱字体制作技巧
ps怎么设计扭曲3D文字效果?字体无论是平面还是视频都很常用,想要设计一款三维立体错乱字体,该怎么设计呢?下面我们就来看看photoshop三维立体错乱字体制作技巧2023-04-03
ps围绕中心旋转扭曲的字体怎么做? ps设计中心扭曲文字字体的技巧
ps围绕中心旋转扭曲的字体怎么做?ps中想要设计一款扭曲的文字,该怎么设计呢?下面我们就来看看ps设计中心扭曲文字字体的技巧2023-04-03
ps怎么设计绿色骑行的字体? Photoshop自行车骑行文字海报设计技巧
ps怎么设计绿色骑行的字体?ps中想要设计一款自行车骑行的效果,该怎么设计这款字体呢?下面我们就来看看Photoshop自行车骑行文字海报设计技巧2023-03-24
ps怎么做删除原价格的效果? PhotoShop添加文字删除线的技巧
ps怎么做删除原价格的效果?一般商场都能看到原价格和优惠价,原价格都会添加删除线个,该怎么添加呢?下面我们就来看看PhotoShop添加文字删除线的技巧2023-02-21
ps怎么设计七夕长投影立体字海报? PS给文字制作长投影图文教程
ps怎么设计七夕长投影立体字海报?想要做一个七夕的字体海报,最好是立体的,今天我们就来看看PS给文字制作长投影图文教程2023-02-14












最新评论