Photoshop制作出非常精致的浮雕式奶油巧克力字
设计聚合网 发布时间:2011-07-30 13:41:17 作者:设计聚合网  我要评论
我要评论
文字的制作大致分为两部分。首先是巧克力字部分,制作之前需要自己画出巧克力的方块图形,并定义为图案。然后用图层样式来控制浮雕效果。然后是底部的奶油效果,用设置好的笔刷描边路径做出底色,再用图层样式做出浮雕效果即可。
20、做完后效果应该是这样的。

21、现在我们在文字下面新建一个图层,然后选择画笔工具,按F5弹出画笔属性窗口。如下设置。
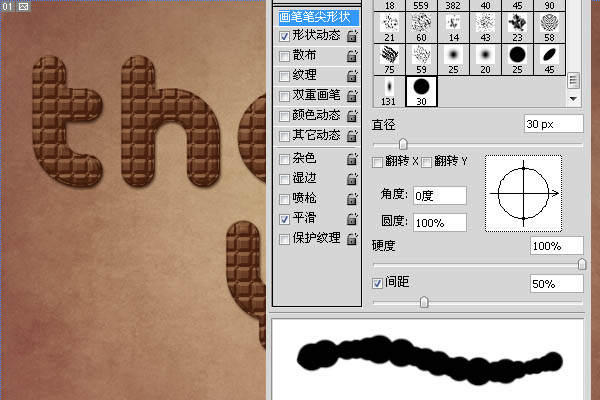
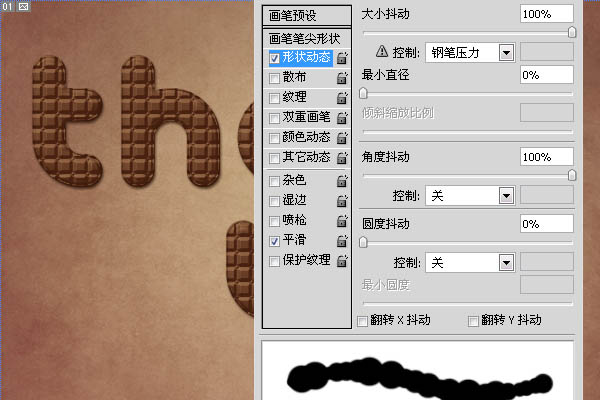
22、选择钢笔工具,然后右击文字图层,选择“创建工作路径”。
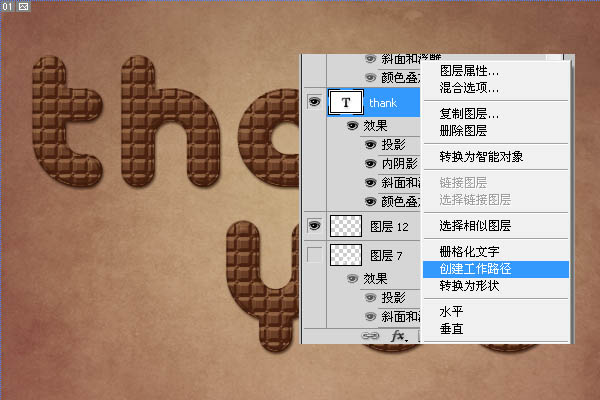
23、然后在把鼠标移动到画布中,右键选择“描边路径”,在选择“画笔描边”,这里注意了,前景色要为白色。
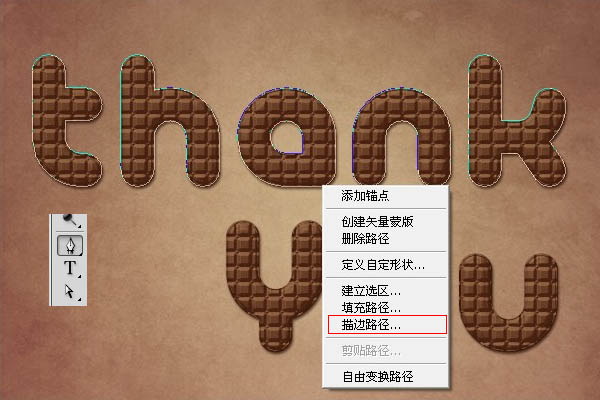
24、然后用同样的方法将下面的文字也做上。

25、现在我们给刚才制作好的背景加样式。投影。
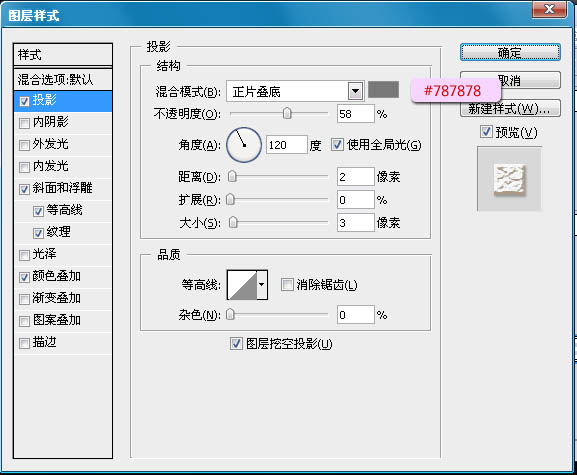
26、斜面与浮雕。
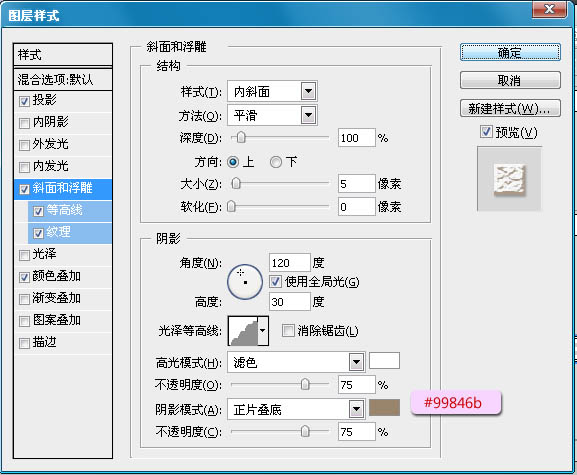
27、等高线。
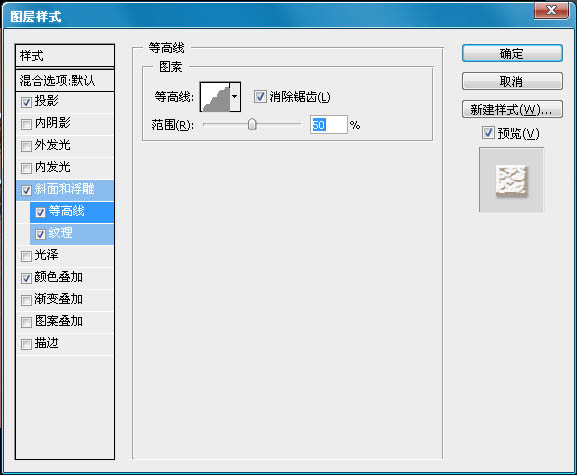
28、纹理: 下图中的纹理需要加载,在默认的“纹理”里面有。
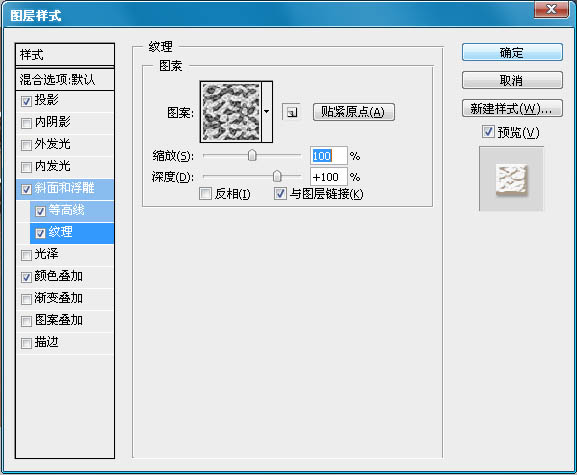
29、颜色叠加。
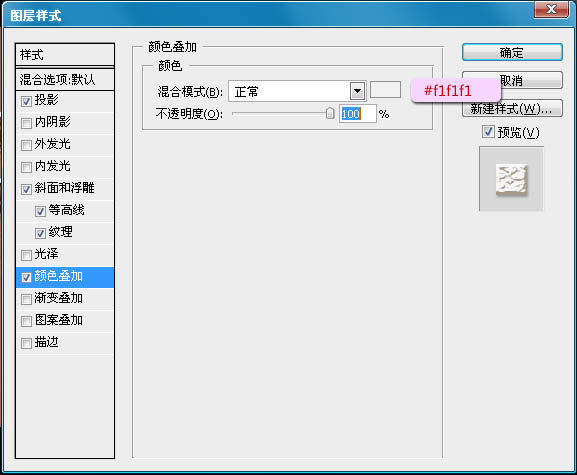
30、完成后应该是这样的效果。
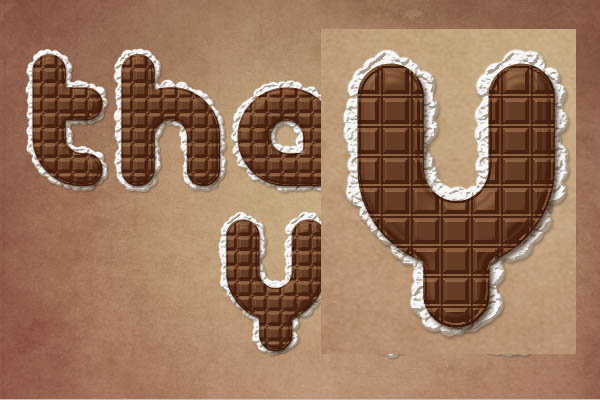
31、现在我们制作阴影。将我们前面复制隐藏的文字图层显示出来,然后选择滤镜>模糊>动感模糊,设置如下。
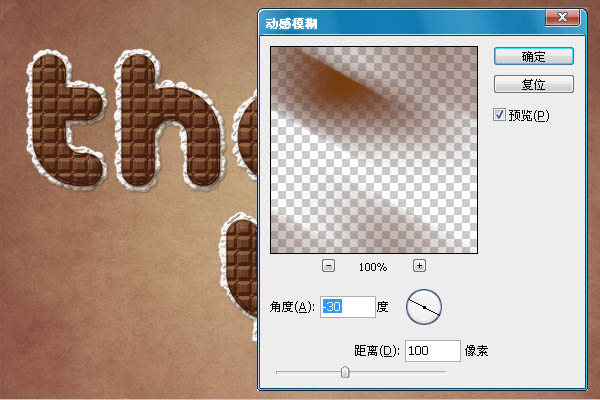
32、做完后,设置它的混合选项为:正片叠低,透明度为:50%,然后将他忘右下角慢慢的移,这样可以让他有个真实的投影。
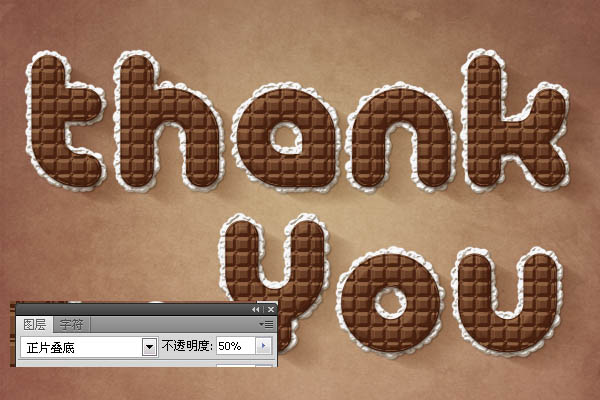
33、新建图层,选择画笔,按F5呼出画笔属性框。设置如下。
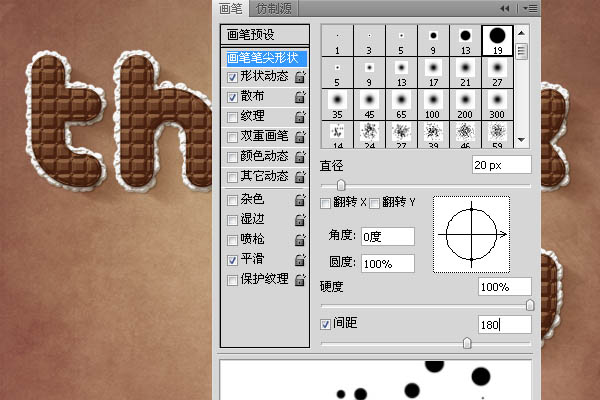
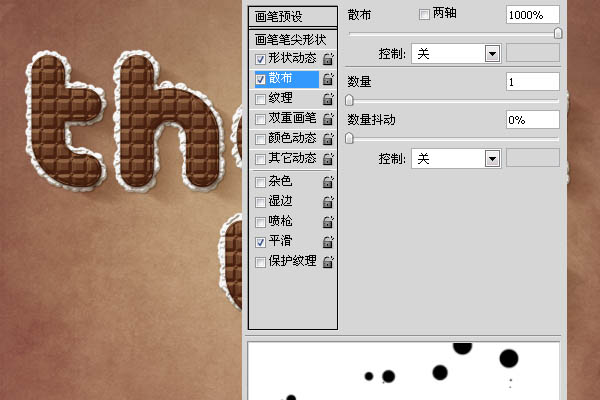
34、然后我们在画布上随意拖动他,在将我们制作的文字背景的奶油样式粘贴到这些小圆上面。

35、现在我们添加一个蝴蝶结,这里有一些融合画面的效果我就不做了,我们还是做重要的部分,那就是这段文字的PS教程就可以了, 在最上面新建一个图层,然后设置一个左边为白色透明,右边为黑色的径向渐变,从中间往角落啦。设置如下 。

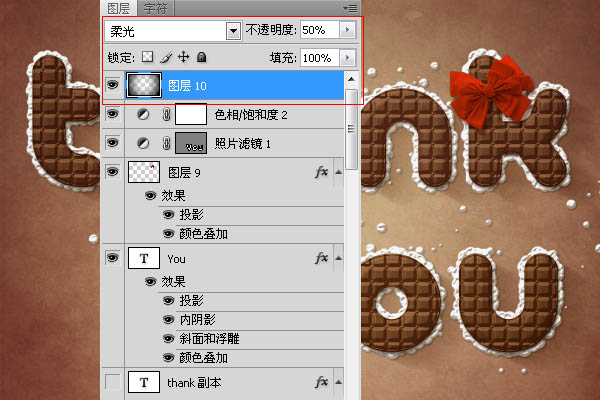
最终效果:

相关文章

ps怎么制作文字平铺效果图 photoshop制作满屏字幕的技巧
ps怎么制作文字平铺效果图?ps输入的文字,想要平铺制作满屏字幕的效果,该怎么操作呢?下面我们就来看看photoshop制作满屏字幕的技巧2023-08-24 ps怎么做残破字?ps中想要给好好的文字做残破效果,该怎么制作呢?下面我们就来看看ps字体做残缺效果的制作方法2023-08-19
ps怎么做残破字?ps中想要给好好的文字做残破效果,该怎么制作呢?下面我们就来看看ps字体做残缺效果的制作方法2023-08-19
ps怎么设计彩色的色块字体? ps色彩斑斓文字效果的制作方法
ps怎么设计彩色的色块字体?想要设计一款色块组成的文字,该怎么设计呢?下面我们就来看看ps色彩斑斓文字效果的制作方法2023-08-19 ps文字图层怎么设置滤镜?ps输入的文字需要一些效果,该怎么给文字图层添加滤镜效果呢?下面我们就来看看ps给文字添加滤镜效果的技巧2023-07-03
ps文字图层怎么设置滤镜?ps输入的文字需要一些效果,该怎么给文字图层添加滤镜效果呢?下面我们就来看看ps给文字添加滤镜效果的技巧2023-07-03 ps设计制作围巾字体怎么弄?ps中想要设计一款艺术字体,该怎么设计呢?下面我们就来看看看ps围巾艺术字制作方法2023-05-12
ps设计制作围巾字体怎么弄?ps中想要设计一款艺术字体,该怎么设计呢?下面我们就来看看看ps围巾艺术字制作方法2023-05-12
ps怎么设计扭曲3D文字效果? photoshop三维立体错乱字体制作技巧
ps怎么设计扭曲3D文字效果?字体无论是平面还是视频都很常用,想要设计一款三维立体错乱字体,该怎么设计呢?下面我们就来看看photoshop三维立体错乱字体制作技巧2023-04-03
ps围绕中心旋转扭曲的字体怎么做? ps设计中心扭曲文字字体的技巧
ps围绕中心旋转扭曲的字体怎么做?ps中想要设计一款扭曲的文字,该怎么设计呢?下面我们就来看看ps设计中心扭曲文字字体的技巧2023-04-03
ps怎么设计绿色骑行的字体? Photoshop自行车骑行文字海报设计技巧
ps怎么设计绿色骑行的字体?ps中想要设计一款自行车骑行的效果,该怎么设计这款字体呢?下面我们就来看看Photoshop自行车骑行文字海报设计技巧2023-03-24
ps怎么做删除原价格的效果? PhotoShop添加文字删除线的技巧
ps怎么做删除原价格的效果?一般商场都能看到原价格和优惠价,原价格都会添加删除线个,该怎么添加呢?下面我们就来看看PhotoShop添加文字删除线的技巧2023-02-21
ps怎么设计七夕长投影立体字海报? PS给文字制作长投影图文教程
ps怎么设计七夕长投影立体字海报?想要做一个七夕的字体海报,最好是立体的,今天我们就来看看PS给文字制作长投影图文教程2023-02-14












最新评论