PS设计超炫酷的火焰字体
在我们制作海报或广告宣传页的时候,有时候就会用到火焰字,这种字体给人一种不可侵犯的神秘感和压迫感,很多好莱坞大片或内地电影在封面上都使用过火焰字。
下面,我就给大家讲讲如何设计火焰字。

1、首先,新建一个“RGB”格式的背景图层。

2、接着,用“油漆桶工具”将背景层设置为“黑色”。(这里一定要是纯黑!)
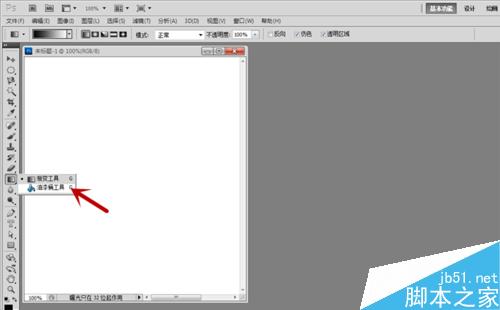
3、点开左侧工具栏中的“横排文字蒙版工具”,在背景中输入需要设置的文字。
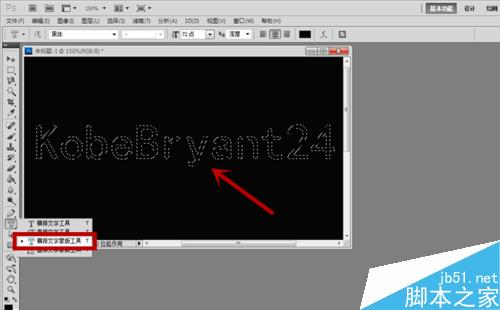
4、设置完成后,点击左侧工具栏中的“涂抹工具”,在输入文字上添加火焰效果。
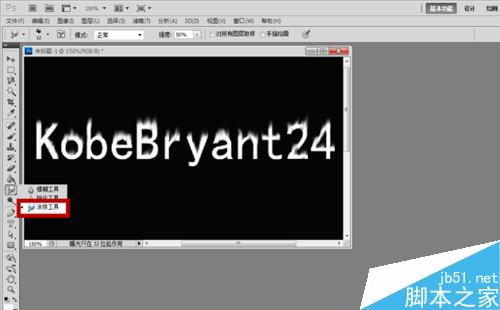
5、然后,在右下角的工具栏中找到“创建新的填充或调整图层”按钮,单击进入“色彩平衡”选项。
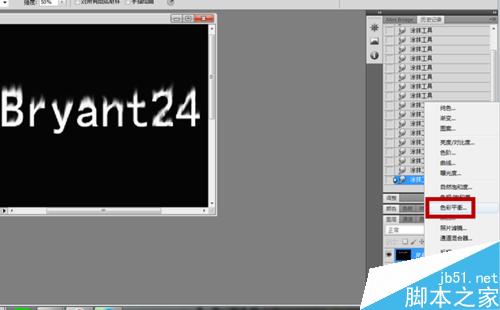
6、按照图片中的指示,将色彩平衡中的“中间调”分别设置为“85”“0”和“-28”,然后选择“高光”。

7、接着,在左侧工具栏中找到“横排文字工具”,编辑同样的文字,并将其调整至与原文字基本重合。(这里是为了让刚才模糊的文字轮廓更清晰。)

8、对新编辑生成的文字,调整至“叠加”,使其与背景层叠加。
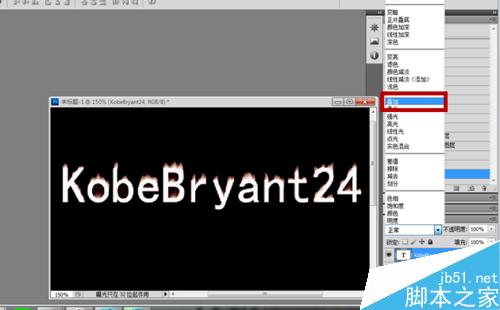
9、为了让火焰更加逼真,我们运用“滤镜”中的“高斯模糊”处理火焰。

10、复制粘贴一个“背景-副本”,并调整它的“色彩平衡”。

11、按照图中数字设置色彩平衡即可。
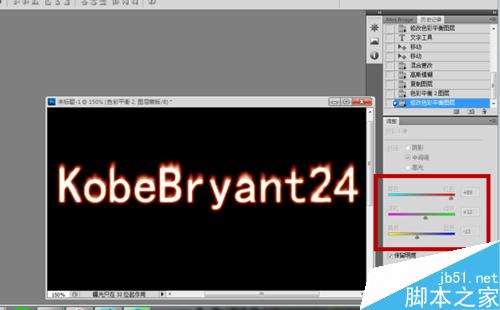
12、然后,为了使新建文字更加贴合背景,我们调整新建文字的“不透明度”,使其与背景层完美叠加。
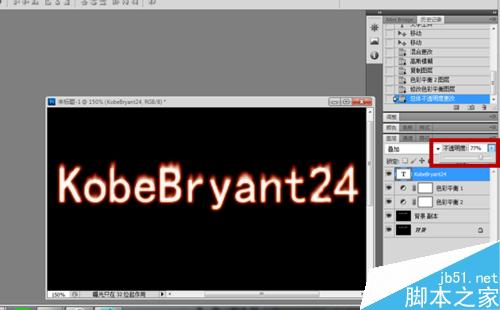
以上就是PS设计超炫酷的火焰字体方法,操作很简单的,大家学会了吗?喜欢的朋友快快来学习吧!
相关文章

ps怎么制作文字平铺效果图 photoshop制作满屏字幕的技巧
ps怎么制作文字平铺效果图?ps输入的文字,想要平铺制作满屏字幕的效果,该怎么操作呢?下面我们就来看看photoshop制作满屏字幕的技巧2023-08-24 ps怎么做残破字?ps中想要给好好的文字做残破效果,该怎么制作呢?下面我们就来看看ps字体做残缺效果的制作方法2023-08-19
ps怎么做残破字?ps中想要给好好的文字做残破效果,该怎么制作呢?下面我们就来看看ps字体做残缺效果的制作方法2023-08-19
ps怎么设计彩色的色块字体? ps色彩斑斓文字效果的制作方法
ps怎么设计彩色的色块字体?想要设计一款色块组成的文字,该怎么设计呢?下面我们就来看看ps色彩斑斓文字效果的制作方法2023-08-19 ps文字图层怎么设置滤镜?ps输入的文字需要一些效果,该怎么给文字图层添加滤镜效果呢?下面我们就来看看ps给文字添加滤镜效果的技巧2023-07-03
ps文字图层怎么设置滤镜?ps输入的文字需要一些效果,该怎么给文字图层添加滤镜效果呢?下面我们就来看看ps给文字添加滤镜效果的技巧2023-07-03 ps设计制作围巾字体怎么弄?ps中想要设计一款艺术字体,该怎么设计呢?下面我们就来看看看ps围巾艺术字制作方法2023-05-12
ps设计制作围巾字体怎么弄?ps中想要设计一款艺术字体,该怎么设计呢?下面我们就来看看看ps围巾艺术字制作方法2023-05-12
ps怎么设计扭曲3D文字效果? photoshop三维立体错乱字体制作技巧
ps怎么设计扭曲3D文字效果?字体无论是平面还是视频都很常用,想要设计一款三维立体错乱字体,该怎么设计呢?下面我们就来看看photoshop三维立体错乱字体制作技巧2023-04-03
ps围绕中心旋转扭曲的字体怎么做? ps设计中心扭曲文字字体的技巧
ps围绕中心旋转扭曲的字体怎么做?ps中想要设计一款扭曲的文字,该怎么设计呢?下面我们就来看看ps设计中心扭曲文字字体的技巧2023-04-03
ps怎么设计绿色骑行的字体? Photoshop自行车骑行文字海报设计技巧
ps怎么设计绿色骑行的字体?ps中想要设计一款自行车骑行的效果,该怎么设计这款字体呢?下面我们就来看看Photoshop自行车骑行文字海报设计技巧2023-03-24
ps怎么做删除原价格的效果? PhotoShop添加文字删除线的技巧
ps怎么做删除原价格的效果?一般商场都能看到原价格和优惠价,原价格都会添加删除线个,该怎么添加呢?下面我们就来看看PhotoShop添加文字删除线的技巧2023-02-21
ps怎么设计七夕长投影立体字海报? PS给文字制作长投影图文教程
ps怎么设计七夕长投影立体字海报?想要做一个七夕的字体海报,最好是立体的,今天我们就来看看PS给文字制作长投影图文教程2023-02-14












最新评论