Photoshop设计制作出非常漂亮的发光灯泡字
硅谷动力 发布时间:2012-04-11 10:21:31 作者:佚名  我要评论
我要评论
本教程的效果图制作得非常完美,有点类似白炽灯发光效果。大致过程:先选好相应的字体,填色后多复制几层,底层文字需要扩边处理,然后用图层样式把边缘的高光渲染出来,中间的光丝需要单独用钢笔勾路径描边来完成。
最终效果

1、新建文档,并且填充黑色背景。
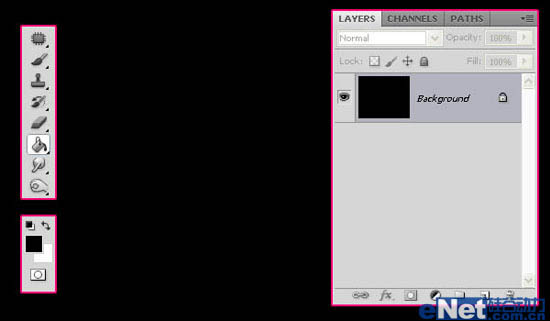
2、编辑文本,字体颜色选为白色,并将文字层的填充设置为0%。

3、复制文字层,双击文字层转化为选区。
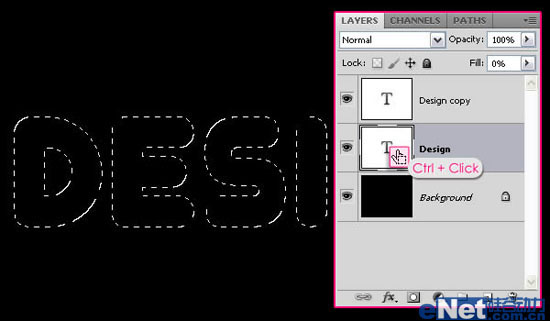
4、在文本层与背景层之间创建新图层,命名为"返回"层,将文本层所选文字选区执行选择--修改--扩展(5px)操作。
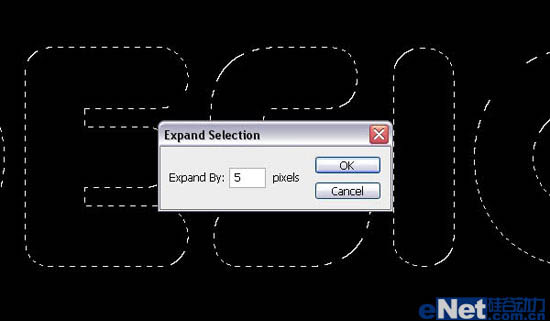
5、填充文字选区#9b7e4f,取消选择。
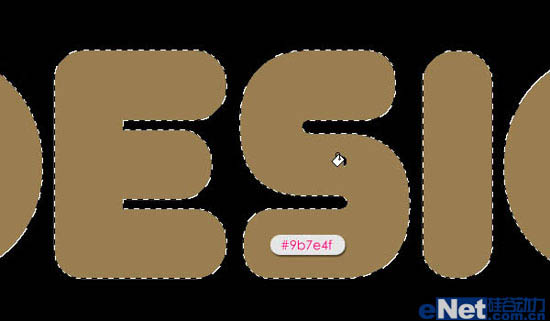
6、修改文字层图层样式,设置图层内发光、外发光、斜面和浮雕、描边等操作,得到最终效果。过程如下图。

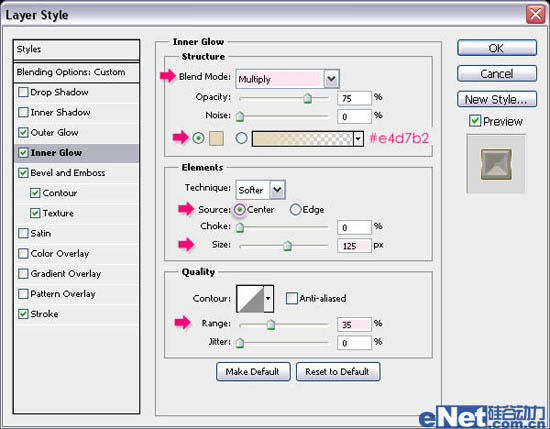

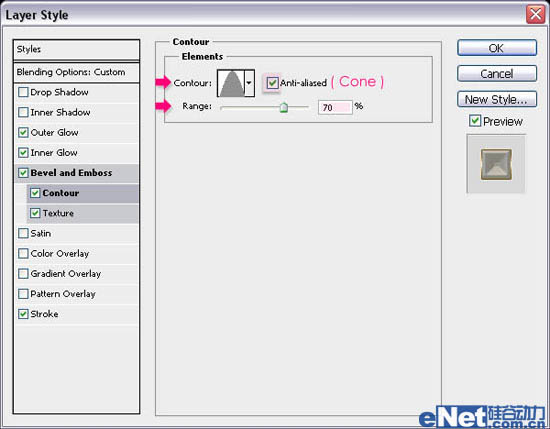
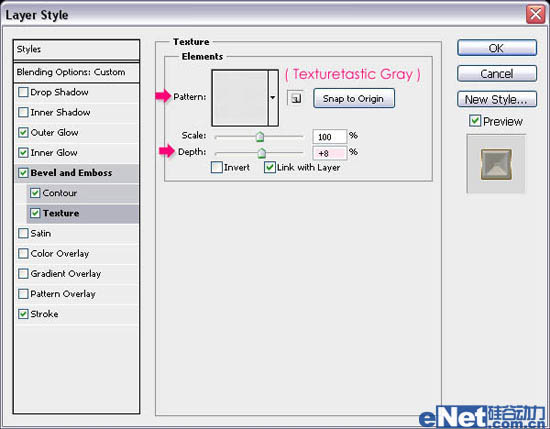
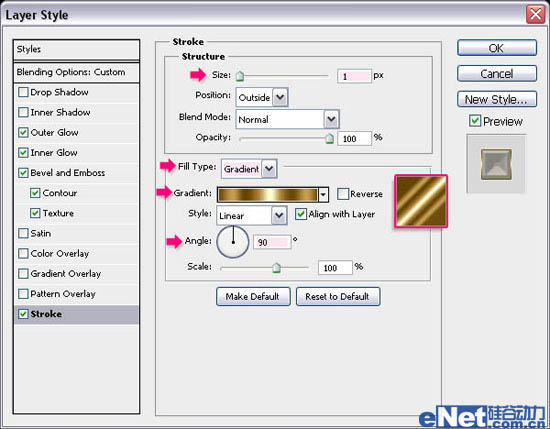

7、降低图层透明度,得到下图效果。
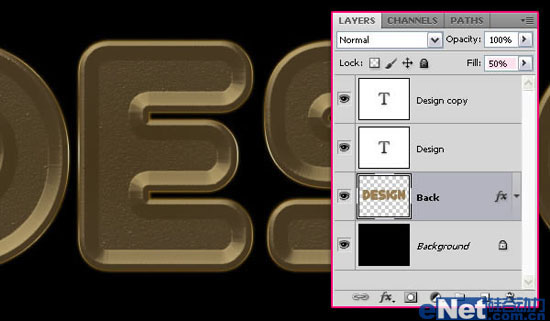
8、在"返回"层上方创建新图层,命名为"线"层,用钢笔工具分别对每个字母创建路径,如下图。



9、对"线"层执行如下操作,完成后得到下图效果。

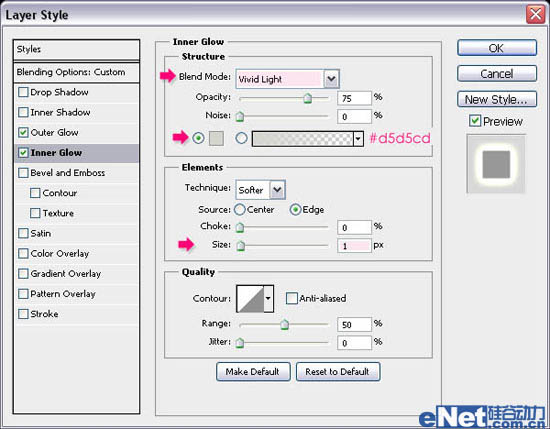

10、复制"线"层,继续修改图层样式,如下图。
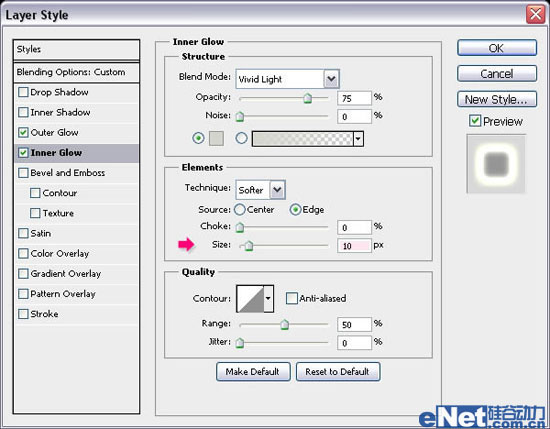

11、在"线"层上方新建图层,命名为"丝"层,并将"线"层的图层样式应用于"丝"层(复制粘贴即可)。
12、运用画笔工具、钢笔工具对创建路径进行细微修改设置。
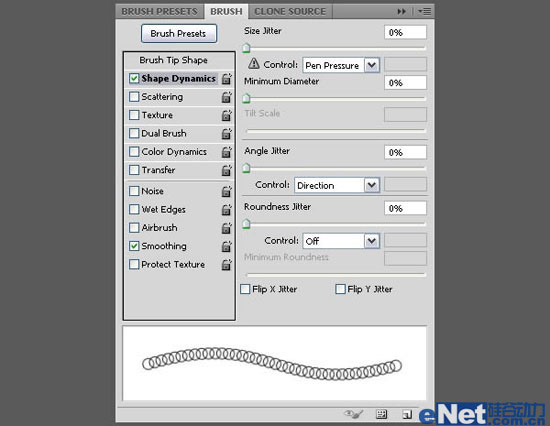


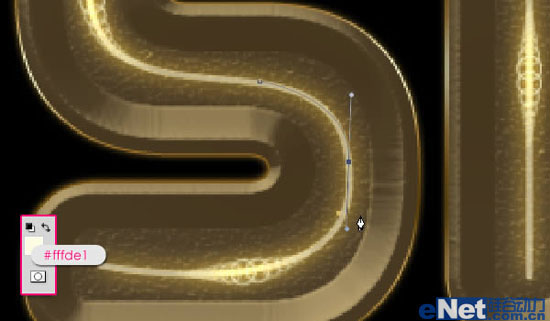
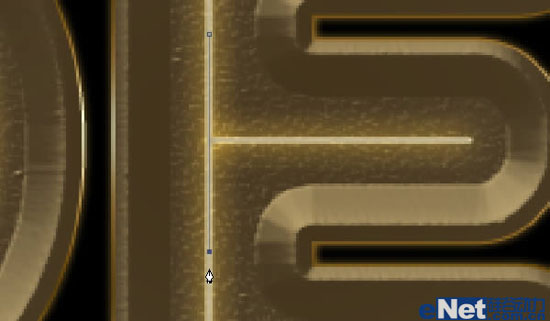
13、更改图层不透明度,细节细微调整。
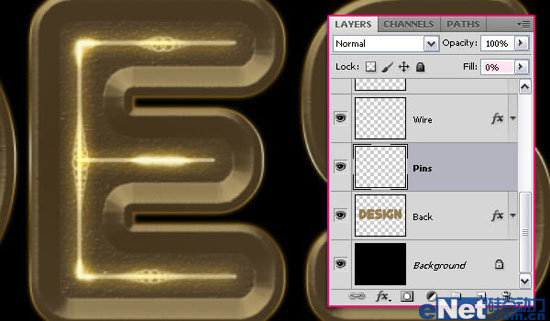

最终效果:


1、新建文档,并且填充黑色背景。
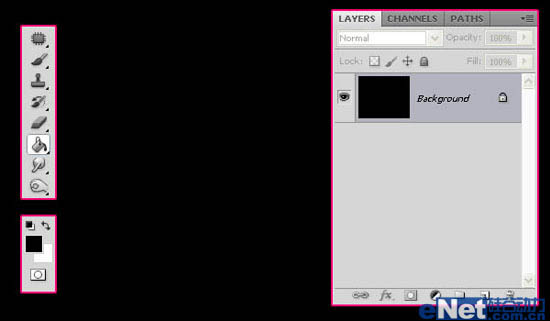
2、编辑文本,字体颜色选为白色,并将文字层的填充设置为0%。

3、复制文字层,双击文字层转化为选区。
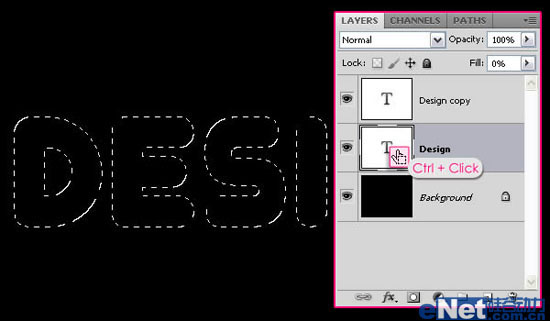
4、在文本层与背景层之间创建新图层,命名为"返回"层,将文本层所选文字选区执行选择--修改--扩展(5px)操作。
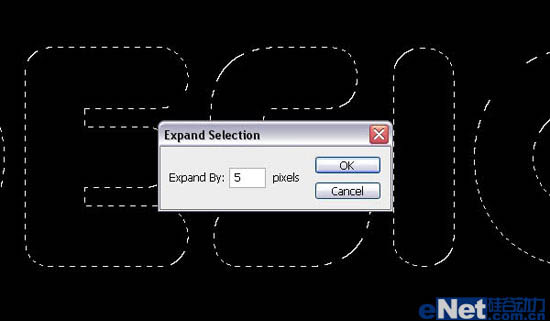
5、填充文字选区#9b7e4f,取消选择。
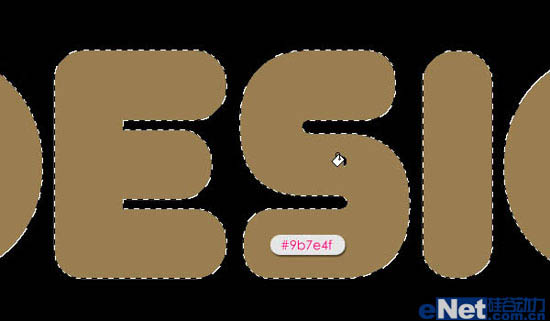
6、修改文字层图层样式,设置图层内发光、外发光、斜面和浮雕、描边等操作,得到最终效果。过程如下图。

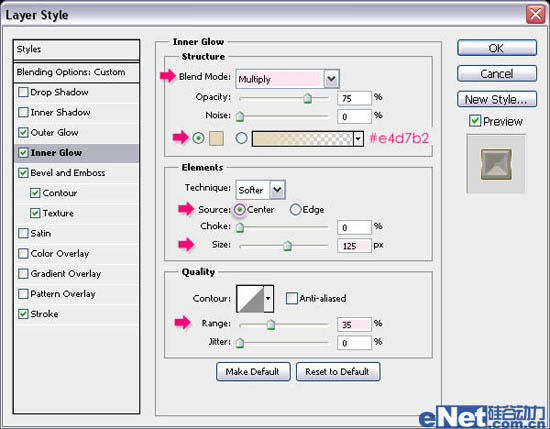

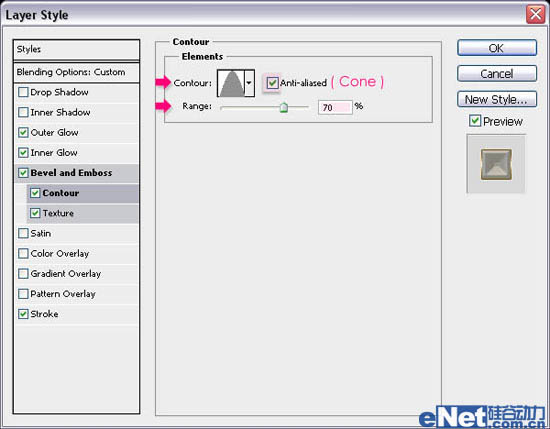
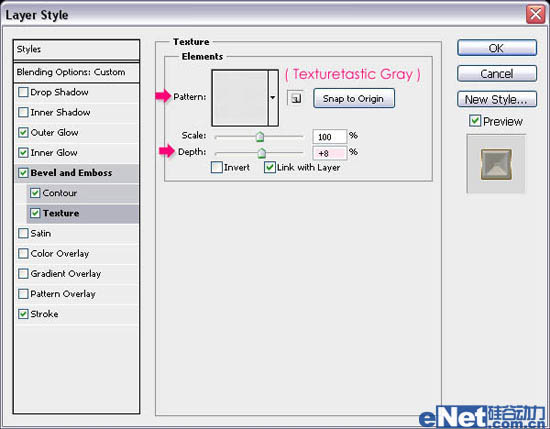
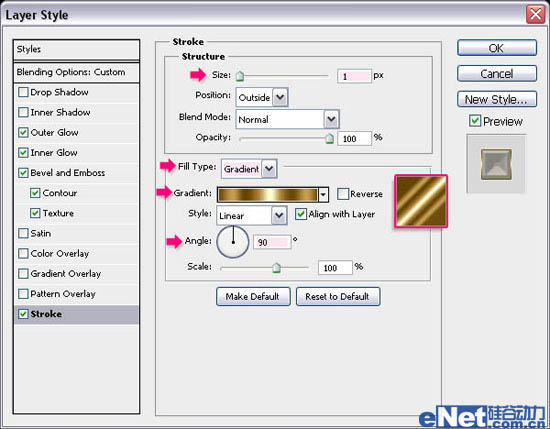

7、降低图层透明度,得到下图效果。
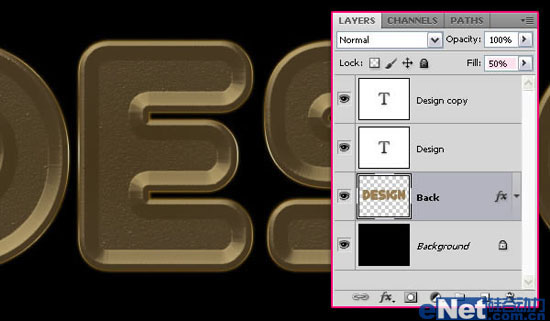
8、在"返回"层上方创建新图层,命名为"线"层,用钢笔工具分别对每个字母创建路径,如下图。



9、对"线"层执行如下操作,完成后得到下图效果。

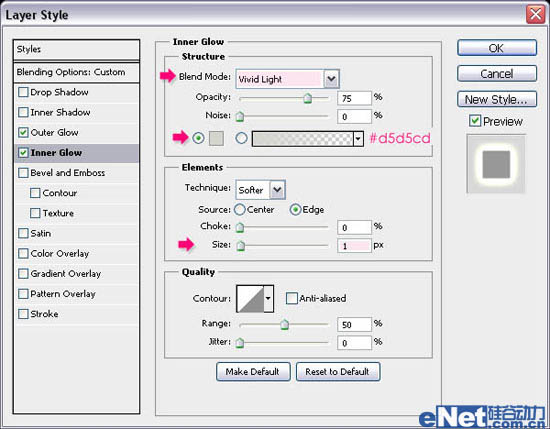

10、复制"线"层,继续修改图层样式,如下图。
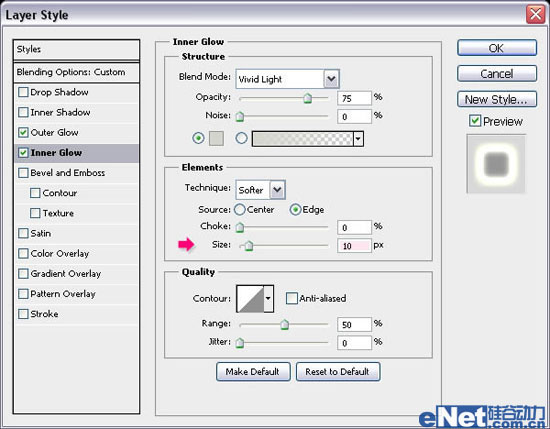

11、在"线"层上方新建图层,命名为"丝"层,并将"线"层的图层样式应用于"丝"层(复制粘贴即可)。
12、运用画笔工具、钢笔工具对创建路径进行细微修改设置。
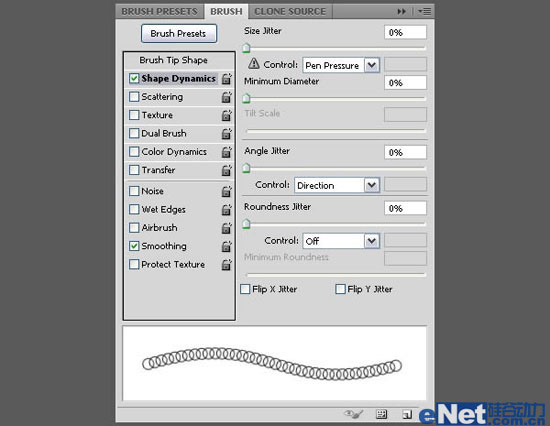


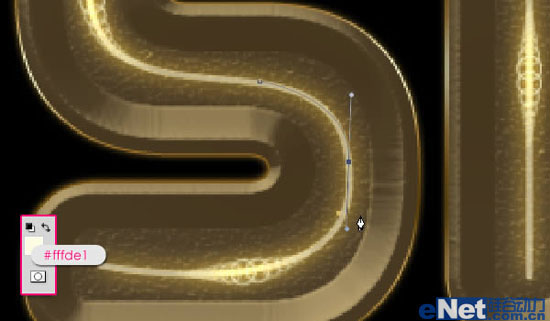
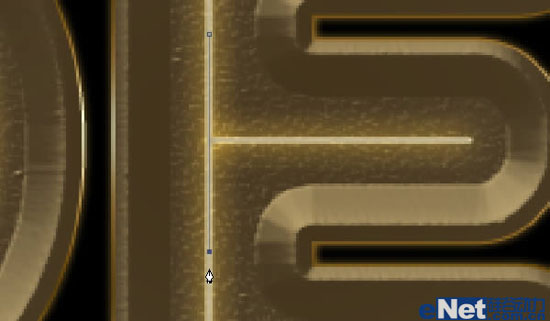
13、更改图层不透明度,细节细微调整。
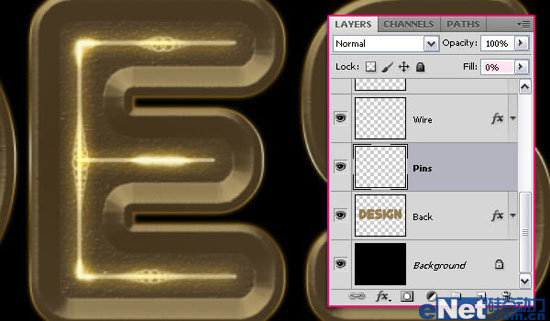

最终效果:

相关文章

ps怎么制作文字平铺效果图 photoshop制作满屏字幕的技巧
ps怎么制作文字平铺效果图?ps输入的文字,想要平铺制作满屏字幕的效果,该怎么操作呢?下面我们就来看看photoshop制作满屏字幕的技巧2023-08-24 ps怎么做残破字?ps中想要给好好的文字做残破效果,该怎么制作呢?下面我们就来看看ps字体做残缺效果的制作方法2023-08-19
ps怎么做残破字?ps中想要给好好的文字做残破效果,该怎么制作呢?下面我们就来看看ps字体做残缺效果的制作方法2023-08-19
ps怎么设计彩色的色块字体? ps色彩斑斓文字效果的制作方法
ps怎么设计彩色的色块字体?想要设计一款色块组成的文字,该怎么设计呢?下面我们就来看看ps色彩斑斓文字效果的制作方法2023-08-19 ps文字图层怎么设置滤镜?ps输入的文字需要一些效果,该怎么给文字图层添加滤镜效果呢?下面我们就来看看ps给文字添加滤镜效果的技巧2023-07-03
ps文字图层怎么设置滤镜?ps输入的文字需要一些效果,该怎么给文字图层添加滤镜效果呢?下面我们就来看看ps给文字添加滤镜效果的技巧2023-07-03 ps设计制作围巾字体怎么弄?ps中想要设计一款艺术字体,该怎么设计呢?下面我们就来看看看ps围巾艺术字制作方法2023-05-12
ps设计制作围巾字体怎么弄?ps中想要设计一款艺术字体,该怎么设计呢?下面我们就来看看看ps围巾艺术字制作方法2023-05-12
ps怎么设计扭曲3D文字效果? photoshop三维立体错乱字体制作技巧
ps怎么设计扭曲3D文字效果?字体无论是平面还是视频都很常用,想要设计一款三维立体错乱字体,该怎么设计呢?下面我们就来看看photoshop三维立体错乱字体制作技巧2023-04-03
ps围绕中心旋转扭曲的字体怎么做? ps设计中心扭曲文字字体的技巧
ps围绕中心旋转扭曲的字体怎么做?ps中想要设计一款扭曲的文字,该怎么设计呢?下面我们就来看看ps设计中心扭曲文字字体的技巧2023-04-03
ps怎么设计绿色骑行的字体? Photoshop自行车骑行文字海报设计技巧
ps怎么设计绿色骑行的字体?ps中想要设计一款自行车骑行的效果,该怎么设计这款字体呢?下面我们就来看看Photoshop自行车骑行文字海报设计技巧2023-03-24
ps怎么做删除原价格的效果? PhotoShop添加文字删除线的技巧
ps怎么做删除原价格的效果?一般商场都能看到原价格和优惠价,原价格都会添加删除线个,该怎么添加呢?下面我们就来看看PhotoShop添加文字删除线的技巧2023-02-21
ps怎么设计七夕长投影立体字海报? PS给文字制作长投影图文教程
ps怎么设计七夕长投影立体字海报?想要做一个七夕的字体海报,最好是立体的,今天我们就来看看PS给文字制作长投影图文教程2023-02-14












最新评论