Photoshop打造出大气喜庆的金色金属描边字
PS联盟 发布时间:2016-05-04 11:28:44 作者:Sener  我要评论
我要评论
今天小编教大家使用Photoshop打造出大气喜庆的金色金属描边字,教程很简单,喜欢的朋友可一起来学习
效果字总共有两层:底部的为发光层,用图层样式设置出边缘发光效果;顶部的为主要层,用图层样式设置出描边,质感,纹理,颜色等。
最终效果

1、教程开始之前,先来定义一款图案,在图1上面右键选择“图片另存为”,保存到本机,然后用PS打开,选择菜单:编辑 > 定义图案,然后命名。
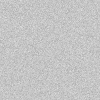
<图1>
2、新建一个1000 * 650像素,分辨率为72的画布,背景用油漆桶工具填充暗红色:#A3031D,如下图。
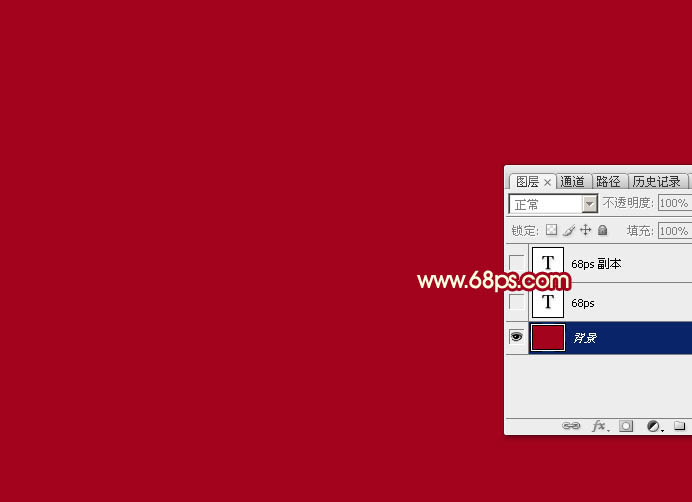
<图2>
3、选择文字工具,输入自己想要的文字,字体稍微大一点,颜色任意,如下图。
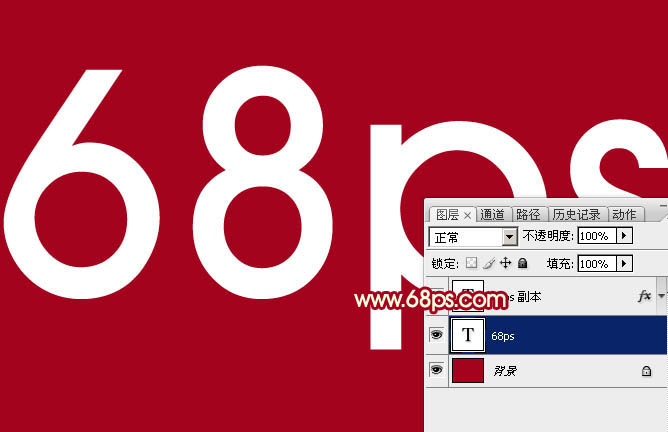
<图3>
4、双击图层面板,当前文字图层缩略图调出图层样式,然后设置。
斜面和浮雕:样式“外斜面”,高光颜色为白色,阴影颜色为黑色;然后点击光泽等高线缩略图编辑曲线,设置如图5。
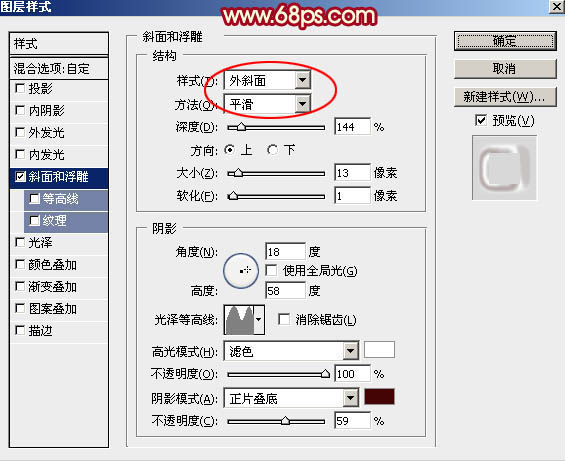
<图4>

<图5>
5、确定后把填充改为:0%,效果如下图。
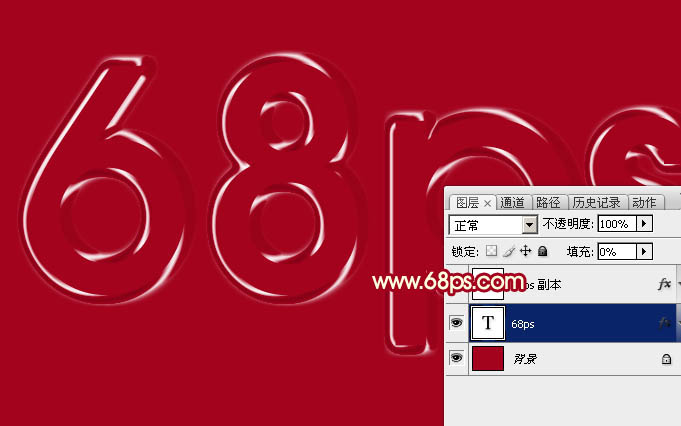
<图6>
6、按Ctrl + J 把当前文字图层复制一层,然后在图层面板文字副本缩略图蓝色区域右键选择“清除图层样式”。
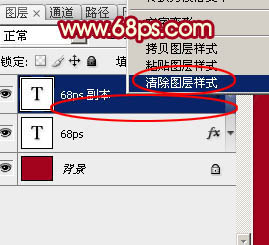
<图7>
7、把文字填充暗红色:#A3031D,效果如下图。

<图8>
8、给当前文字添加图层样式
投影:颜色为黑色,混合模式“正片叠底”,其它设置如下图。
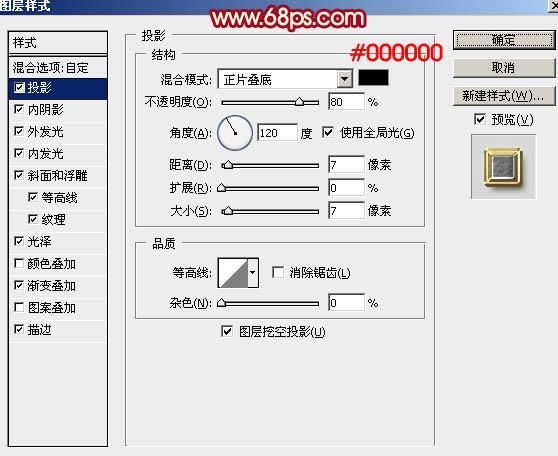
<图9>
内阴影:颜色为黑色,混合模式“正片叠底”,其它设置如下图。
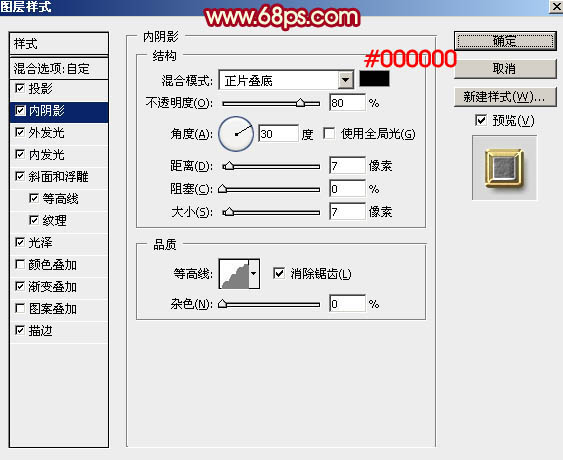
<图10>
最终效果

1、教程开始之前,先来定义一款图案,在图1上面右键选择“图片另存为”,保存到本机,然后用PS打开,选择菜单:编辑 > 定义图案,然后命名。
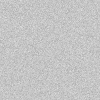
<图1>
2、新建一个1000 * 650像素,分辨率为72的画布,背景用油漆桶工具填充暗红色:#A3031D,如下图。
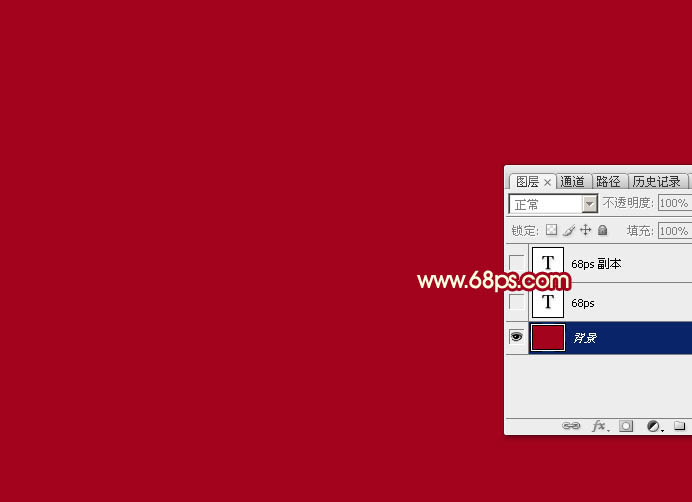
<图2>
3、选择文字工具,输入自己想要的文字,字体稍微大一点,颜色任意,如下图。
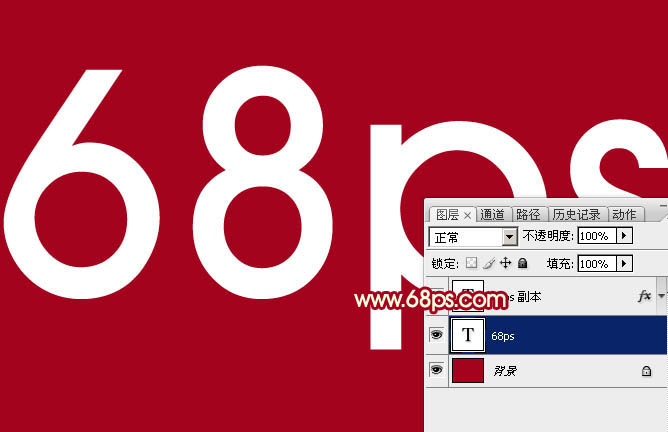
<图3>
4、双击图层面板,当前文字图层缩略图调出图层样式,然后设置。
斜面和浮雕:样式“外斜面”,高光颜色为白色,阴影颜色为黑色;然后点击光泽等高线缩略图编辑曲线,设置如图5。
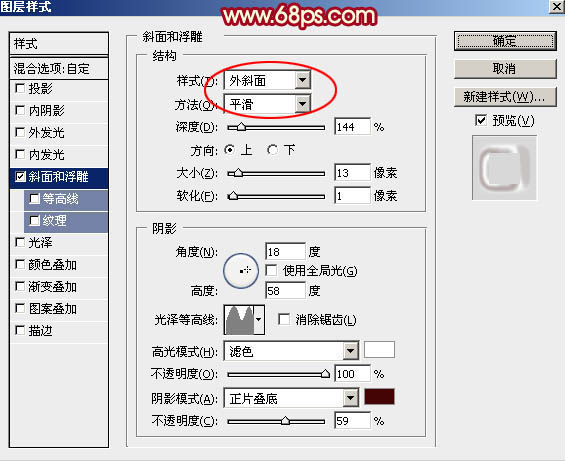
<图4>

<图5>
5、确定后把填充改为:0%,效果如下图。
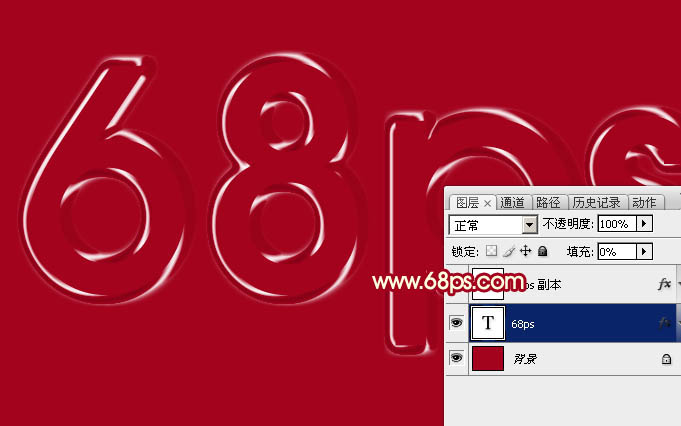
<图6>
6、按Ctrl + J 把当前文字图层复制一层,然后在图层面板文字副本缩略图蓝色区域右键选择“清除图层样式”。
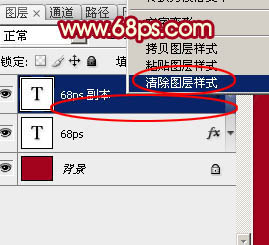
<图7>
7、把文字填充暗红色:#A3031D,效果如下图。

<图8>
8、给当前文字添加图层样式
投影:颜色为黑色,混合模式“正片叠底”,其它设置如下图。
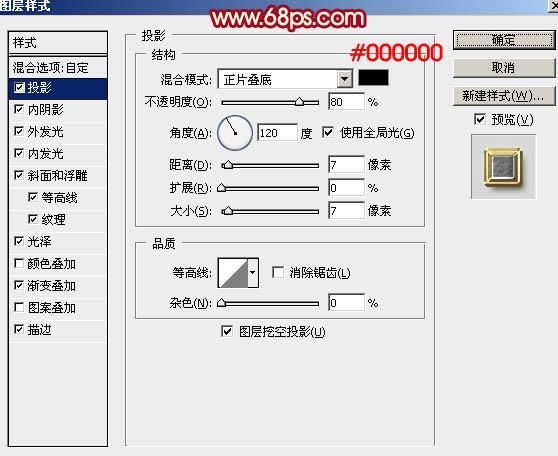
<图9>
内阴影:颜色为黑色,混合模式“正片叠底”,其它设置如下图。
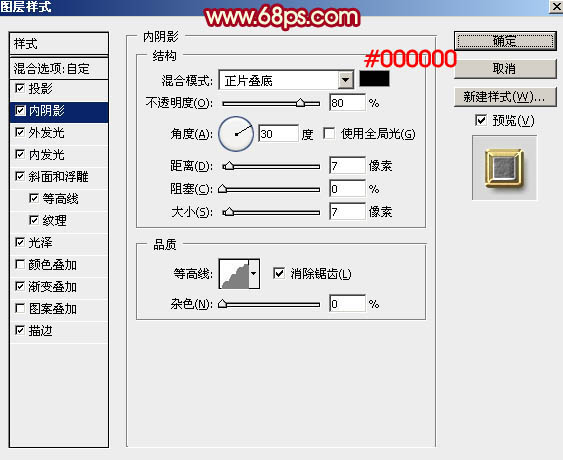
<图10>
相关文章
- 这篇教程是向脚本之家的朋友分享Photoshop设计金属质感的父爱如山艺术字方法,教程设计出来的效果非常不错,很漂亮,推荐过来,一起来学习吧2016-05-03
- 这篇教程是向脚本之家的朋友分享用Photoshop制作炫酷的发光字体方法,教程制作出来的字体非常炫酷,难度不是很大,值得大家学习,一起来看看吧2016-04-30
 今天小编教大家使用Photoshop设计制作非常酷的裂纹火焰字,教程不算复杂,喜欢的朋友可以一起来学习2016-04-29
今天小编教大家使用Photoshop设计制作非常酷的裂纹火焰字,教程不算复杂,喜欢的朋友可以一起来学习2016-04-29- Photoshop怎么制作精美的格子字字体效果?看到宣传海报上用的格子字字体,看上去简单又精致,自己也想制作,该怎么做呢?下面我们就来看看格子字体的制作方法,需要的朋友2016-04-28
 今天小编给大家带来Photoshop制作非常酷的碎火花发光字实例教程,教程不算复杂,适合新手学习,感兴趣的朋友们可以过来学习看看2016-04-20
今天小编给大家带来Photoshop制作非常酷的碎火花发光字实例教程,教程不算复杂,适合新手学习,感兴趣的朋友们可以过来学习看看2016-04-20- 这篇教程是向脚本之家的朋友分享Photoshop快速绘制水墨毛笔字教程,教程真的很不错,也很基础,适合新手来学习,一起来看看吧2016-04-18
 315快要到来了,今天小编就教大家使用Photoshop制作非常酷的315金属质感字,教程不算复杂,喜欢的朋友可以一起来学习2016-03-14
315快要到来了,今天小编就教大家使用Photoshop制作非常酷的315金属质感字,教程不算复杂,喜欢的朋友可以一起来学习2016-03-14 妇女节马上到了,今天小编教大家用Photoshop制作妇女节华丽大气的金属描边水晶字,教程不算复杂,感兴趣的朋友们可以过来看看2016-03-02
妇女节马上到了,今天小编教大家用Photoshop制作妇女节华丽大气的金属描边水晶字,教程不算复杂,感兴趣的朋友们可以过来看看2016-03-02 今天小编教大家使用Photoshop设计制作碎边的多层次方格子纸张字,教程不算复杂,喜欢的朋友可以一起来学习2016-02-23
今天小编教大家使用Photoshop设计制作碎边的多层次方格子纸张字,教程不算复杂,喜欢的朋友可以一起来学习2016-02-23 今天小编教大家使用Photoshop设计制作华丽的元宵节金色钻石字,教程很简单,喜欢的朋友可以一起来学习2016-02-22
今天小编教大家使用Photoshop设计制作华丽的元宵节金色钻石字,教程很简单,喜欢的朋友可以一起来学习2016-02-22








最新评论