PS利用图层样式制作剔透的图案纹理塑料包装字
240PS 发布时间:2016-05-31 14:23:16 作者:火焰  我要评论
我要评论
今天小编教大家使用PS的图层样式制作剔透的印花图案纹理塑料包装字,教程效果很美,喜欢的朋友可以一起来学习
11、按Ctrl + J 把当前文字图层复制一层,得到文字副本图层;然后双击图层面板文字副本缩略图后面的蓝色曲线调出图层样式面板,重新设置一下参数。
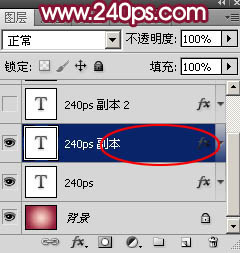
图案叠加:选择我们定义的图案,其它设置如下图。
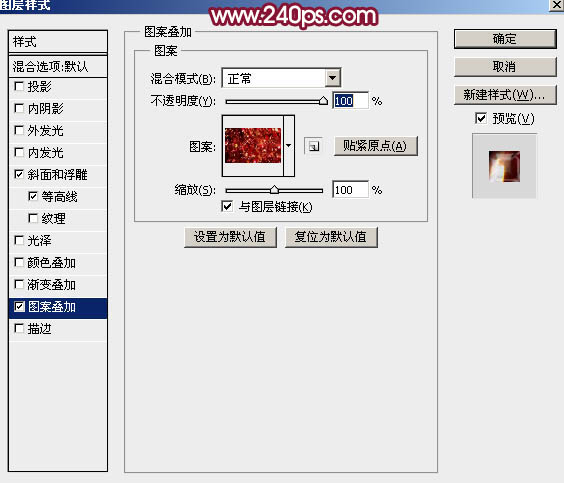
斜面和浮雕:样式“内斜面”,其它设置如下图。
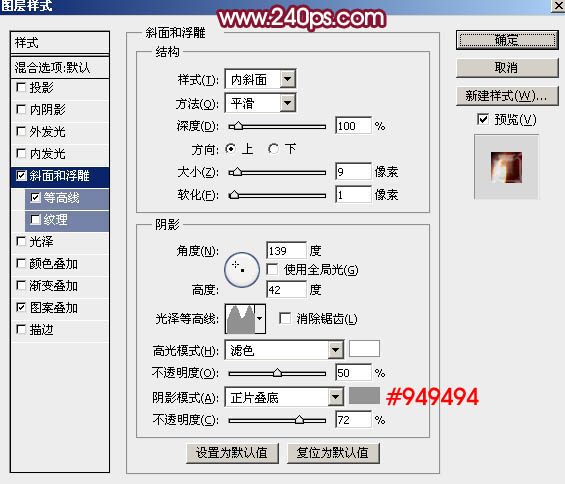
等高线:不需要改动。
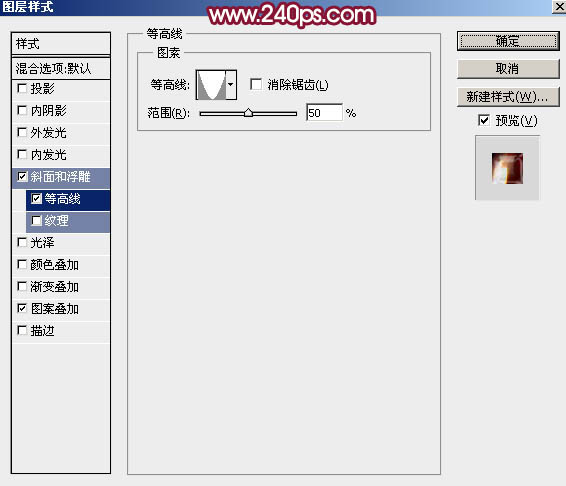
12、确定后把填充改为:100%,得到下图所示的效果。

13、按Ctrl + J 把当前图层复制一层,得到文字副本2图层,然后在图层面板文字缩略图蓝色区域右键,选择“清除图层样式”,得到图21所示的效果。
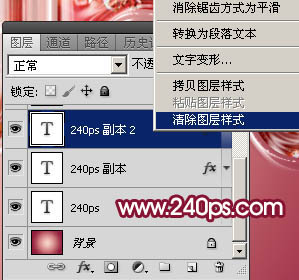

14、双击图层面板文字缩略图蓝色区域调出图层样式,然后设置。 斜面和浮雕:光泽等高线选择我们保存的曲线,其它设置如下图。
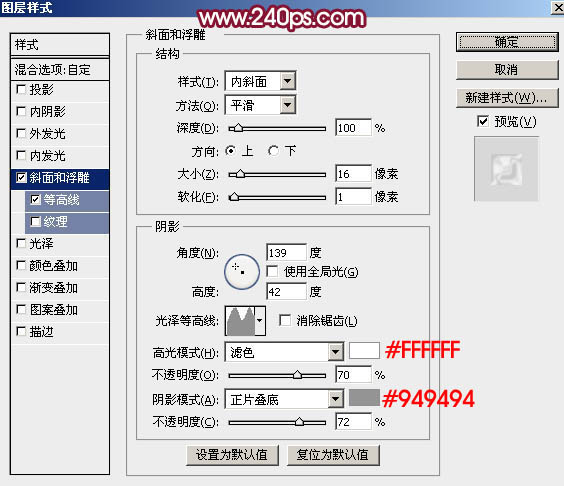
等高线:
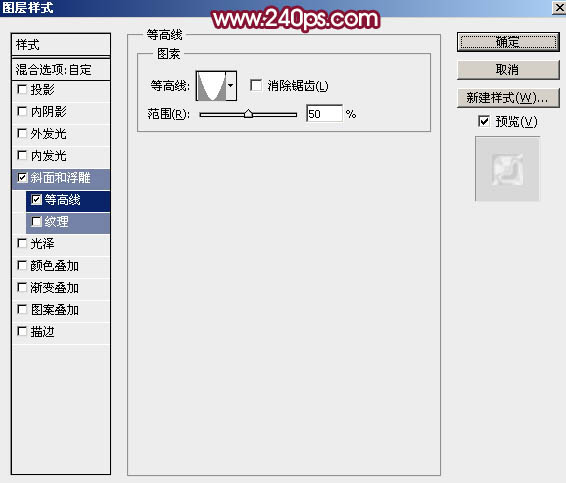
15、确定后把填充改为:0%,效果如下图。

16、按Ctrl + J 把当前文字图层复制一层,不透明度改为:30%,效果如下图。

17、新建一个图层,按Ctrl + Alt + Shift + E 盖印图层,如下图。

18、选择菜单:滤镜 > 锐化 > USM锐化,参数及效果如下图。


另一种效果需要自己动手去设置,最终效果:

相关文章

ps怎么制作文字平铺效果图 photoshop制作满屏字幕的技巧
ps怎么制作文字平铺效果图?ps输入的文字,想要平铺制作满屏字幕的效果,该怎么操作呢?下面我们就来看看photoshop制作满屏字幕的技巧2023-08-24 ps怎么做残破字?ps中想要给好好的文字做残破效果,该怎么制作呢?下面我们就来看看ps字体做残缺效果的制作方法2023-08-19
ps怎么做残破字?ps中想要给好好的文字做残破效果,该怎么制作呢?下面我们就来看看ps字体做残缺效果的制作方法2023-08-19
ps怎么设计彩色的色块字体? ps色彩斑斓文字效果的制作方法
ps怎么设计彩色的色块字体?想要设计一款色块组成的文字,该怎么设计呢?下面我们就来看看ps色彩斑斓文字效果的制作方法2023-08-19 ps文字图层怎么设置滤镜?ps输入的文字需要一些效果,该怎么给文字图层添加滤镜效果呢?下面我们就来看看ps给文字添加滤镜效果的技巧2023-07-03
ps文字图层怎么设置滤镜?ps输入的文字需要一些效果,该怎么给文字图层添加滤镜效果呢?下面我们就来看看ps给文字添加滤镜效果的技巧2023-07-03 ps设计制作围巾字体怎么弄?ps中想要设计一款艺术字体,该怎么设计呢?下面我们就来看看看ps围巾艺术字制作方法2023-05-12
ps设计制作围巾字体怎么弄?ps中想要设计一款艺术字体,该怎么设计呢?下面我们就来看看看ps围巾艺术字制作方法2023-05-12
ps怎么设计扭曲3D文字效果? photoshop三维立体错乱字体制作技巧
ps怎么设计扭曲3D文字效果?字体无论是平面还是视频都很常用,想要设计一款三维立体错乱字体,该怎么设计呢?下面我们就来看看photoshop三维立体错乱字体制作技巧2023-04-03
ps围绕中心旋转扭曲的字体怎么做? ps设计中心扭曲文字字体的技巧
ps围绕中心旋转扭曲的字体怎么做?ps中想要设计一款扭曲的文字,该怎么设计呢?下面我们就来看看ps设计中心扭曲文字字体的技巧2023-04-03
ps怎么设计绿色骑行的字体? Photoshop自行车骑行文字海报设计技巧
ps怎么设计绿色骑行的字体?ps中想要设计一款自行车骑行的效果,该怎么设计这款字体呢?下面我们就来看看Photoshop自行车骑行文字海报设计技巧2023-03-24
ps怎么做删除原价格的效果? PhotoShop添加文字删除线的技巧
ps怎么做删除原价格的效果?一般商场都能看到原价格和优惠价,原价格都会添加删除线个,该怎么添加呢?下面我们就来看看PhotoShop添加文字删除线的技巧2023-02-21
ps怎么设计七夕长投影立体字海报? PS给文字制作长投影图文教程
ps怎么设计七夕长投影立体字海报?想要做一个七夕的字体海报,最好是立体的,今天我们就来看看PS给文字制作长投影图文教程2023-02-14












最新评论