ps制作炫酷的结冰字体
冻结了的冰大家都知道,这种冰做成字会是什么样的呢,有没有人想过要做一下呢,一起来看看吧,炫酷的结冰字!
方法
1、新建一个文件。

2、调整前景色为蓝色。alt+delete填充前景色。



3、来到通道中,新建通道alpha1.

4、输入文字。点击确定之后会出现文字选区。

5、复制通道得到alpha1副本。对副本进行滤镜处理。滤镜——像素化——碎片。
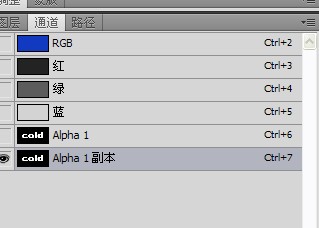


6、选择——全部,点击编辑——拷贝。来到图层面板中,新建一层,然后编辑——粘贴。


7、选中图层1,滤镜——像素化——晶格化。参数设置如下。

8、图像——调整——色相/饱和度,调整边缘颜色为微蓝。参数设置如下,记住勾选着色。

9、图像——旋转——顺时针90度。

10、滤镜——风格化——风。参数如下。


11、图像——旋转——逆时针90度。

12、来到 通道面板中,选中alpha1,滤镜——模糊——高斯模糊,半径大小为6



13、图像——调整——色阶。参数调整如下。


14、按住ctrl点击alpha1缩览图,得到选区,拷贝选区,然后来到图层面板中,新建一层,粘贴选区。



15、调整前景色和背景色分别为白色和黑色。滤镜——渲染——云彩。


16、滤镜——素描——铬黄渐变。


17、双击图层,弹出图层样式的窗口,调整外发光。然后把混合模式设置为叠加。我们可能会发现冰的效果有点假。



18、按住ctrl,点击图层2的缩览图,得到选区,然后选中图层1,ctrl+shif+i反选,delet删除。效果就更加明显了。



19、把背景色换成黑色会更加清晰,快来试试吧!

教程结束,以上就是ps制作炫酷的结冰字体方法介绍,操作很简单的,大家学会了吗?希望这篇文章能对大家有所帮助!
相关文章

ps怎么制作文字平铺效果图 photoshop制作满屏字幕的技巧
ps怎么制作文字平铺效果图?ps输入的文字,想要平铺制作满屏字幕的效果,该怎么操作呢?下面我们就来看看photoshop制作满屏字幕的技巧2023-08-24 ps怎么做残破字?ps中想要给好好的文字做残破效果,该怎么制作呢?下面我们就来看看ps字体做残缺效果的制作方法2023-08-19
ps怎么做残破字?ps中想要给好好的文字做残破效果,该怎么制作呢?下面我们就来看看ps字体做残缺效果的制作方法2023-08-19
ps怎么设计彩色的色块字体? ps色彩斑斓文字效果的制作方法
ps怎么设计彩色的色块字体?想要设计一款色块组成的文字,该怎么设计呢?下面我们就来看看ps色彩斑斓文字效果的制作方法2023-08-19 ps文字图层怎么设置滤镜?ps输入的文字需要一些效果,该怎么给文字图层添加滤镜效果呢?下面我们就来看看ps给文字添加滤镜效果的技巧2023-07-03
ps文字图层怎么设置滤镜?ps输入的文字需要一些效果,该怎么给文字图层添加滤镜效果呢?下面我们就来看看ps给文字添加滤镜效果的技巧2023-07-03 ps设计制作围巾字体怎么弄?ps中想要设计一款艺术字体,该怎么设计呢?下面我们就来看看看ps围巾艺术字制作方法2023-05-12
ps设计制作围巾字体怎么弄?ps中想要设计一款艺术字体,该怎么设计呢?下面我们就来看看看ps围巾艺术字制作方法2023-05-12
ps怎么设计扭曲3D文字效果? photoshop三维立体错乱字体制作技巧
ps怎么设计扭曲3D文字效果?字体无论是平面还是视频都很常用,想要设计一款三维立体错乱字体,该怎么设计呢?下面我们就来看看photoshop三维立体错乱字体制作技巧2023-04-03
ps围绕中心旋转扭曲的字体怎么做? ps设计中心扭曲文字字体的技巧
ps围绕中心旋转扭曲的字体怎么做?ps中想要设计一款扭曲的文字,该怎么设计呢?下面我们就来看看ps设计中心扭曲文字字体的技巧2023-04-03
ps怎么设计绿色骑行的字体? Photoshop自行车骑行文字海报设计技巧
ps怎么设计绿色骑行的字体?ps中想要设计一款自行车骑行的效果,该怎么设计这款字体呢?下面我们就来看看Photoshop自行车骑行文字海报设计技巧2023-03-24
ps怎么做删除原价格的效果? PhotoShop添加文字删除线的技巧
ps怎么做删除原价格的效果?一般商场都能看到原价格和优惠价,原价格都会添加删除线个,该怎么添加呢?下面我们就来看看PhotoShop添加文字删除线的技巧2023-02-21
ps怎么设计七夕长投影立体字海报? PS给文字制作长投影图文教程
ps怎么设计七夕长投影立体字海报?想要做一个七夕的字体海报,最好是立体的,今天我们就来看看PS给文字制作长投影图文教程2023-02-14












最新评论