Photoshop设计制作华丽的古典褐色水晶花纹字
PS联盟 发布时间:2016-11-17 10:57:18 作者:Sener  我要评论
我要评论
今天小编教大家使用Photoshop设计制作华丽的古典褐色水晶花纹字,教程效果很美,喜欢的朋友可以一起来学习
13、按Ctrl + J 把当前文字图层复制一层,并清除图层样式,效果如下图。
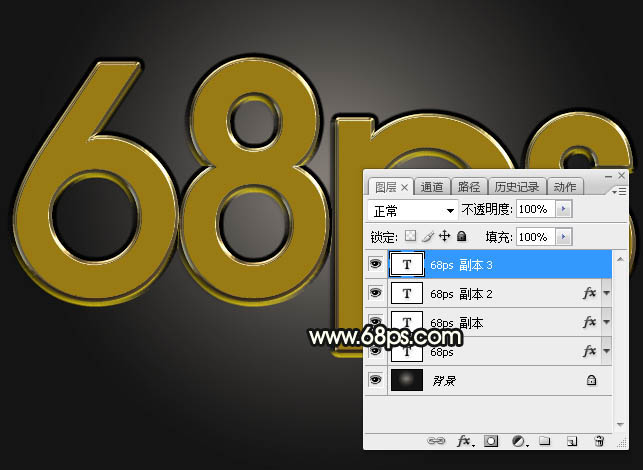
<图26>
14、同上的方法给当前文字图层设置图层样式。
投影:
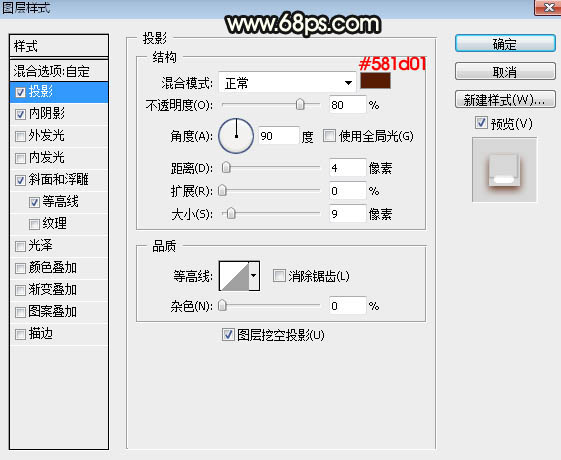
<图27>
内阴影:
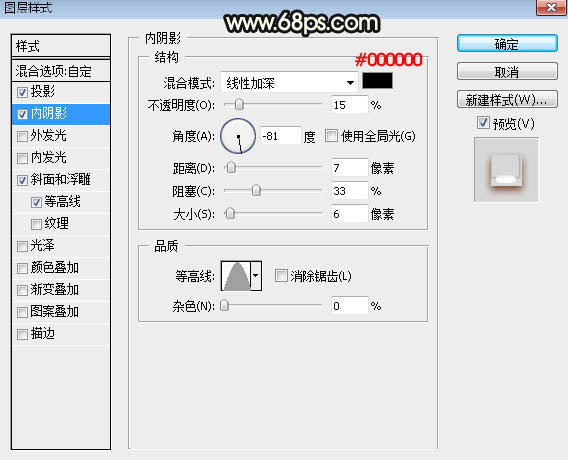
<图28>
斜面和浮雕:光泽等高线设置如图30,其它设置如图29。
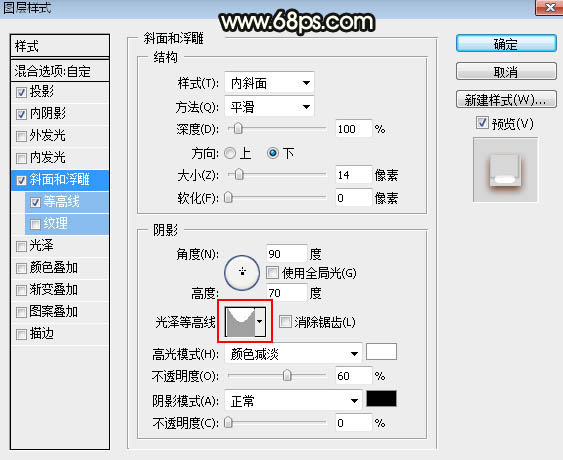
<图29>
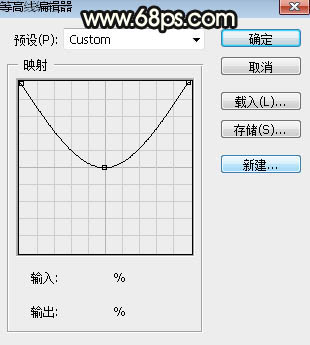
<图30>
等高线:
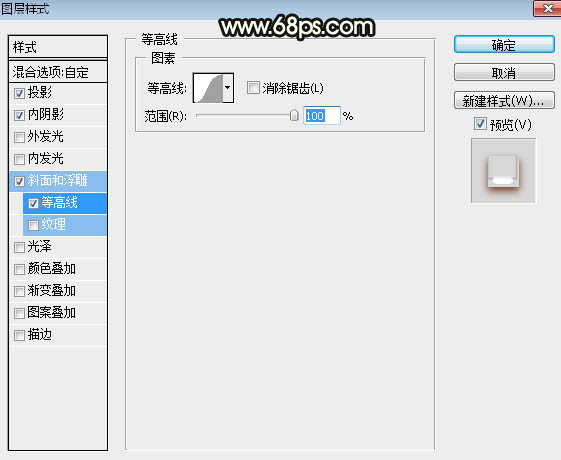
<图31>
15、确定后把填充改为:0%,效果如下图。
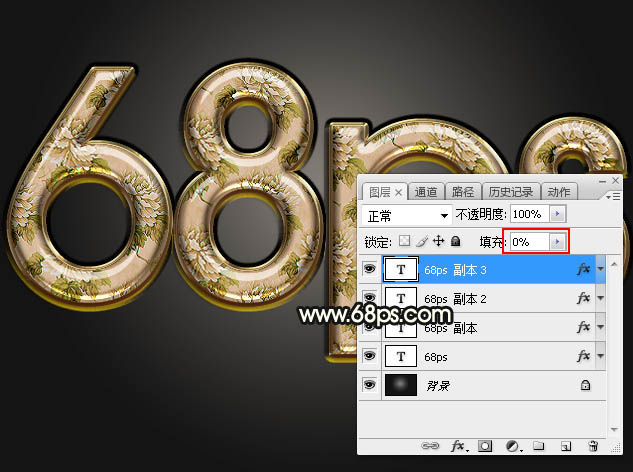
<图32>
最后根据喜好微调一下图层样式设置,完成最终效果。

相关文章

ps怎么制作文字平铺效果图 photoshop制作满屏字幕的技巧
ps怎么制作文字平铺效果图?ps输入的文字,想要平铺制作满屏字幕的效果,该怎么操作呢?下面我们就来看看photoshop制作满屏字幕的技巧2023-08-24 ps怎么做残破字?ps中想要给好好的文字做残破效果,该怎么制作呢?下面我们就来看看ps字体做残缺效果的制作方法2023-08-19
ps怎么做残破字?ps中想要给好好的文字做残破效果,该怎么制作呢?下面我们就来看看ps字体做残缺效果的制作方法2023-08-19
ps怎么设计彩色的色块字体? ps色彩斑斓文字效果的制作方法
ps怎么设计彩色的色块字体?想要设计一款色块组成的文字,该怎么设计呢?下面我们就来看看ps色彩斑斓文字效果的制作方法2023-08-19 ps文字图层怎么设置滤镜?ps输入的文字需要一些效果,该怎么给文字图层添加滤镜效果呢?下面我们就来看看ps给文字添加滤镜效果的技巧2023-07-03
ps文字图层怎么设置滤镜?ps输入的文字需要一些效果,该怎么给文字图层添加滤镜效果呢?下面我们就来看看ps给文字添加滤镜效果的技巧2023-07-03 ps设计制作围巾字体怎么弄?ps中想要设计一款艺术字体,该怎么设计呢?下面我们就来看看看ps围巾艺术字制作方法2023-05-12
ps设计制作围巾字体怎么弄?ps中想要设计一款艺术字体,该怎么设计呢?下面我们就来看看看ps围巾艺术字制作方法2023-05-12
ps怎么设计扭曲3D文字效果? photoshop三维立体错乱字体制作技巧
ps怎么设计扭曲3D文字效果?字体无论是平面还是视频都很常用,想要设计一款三维立体错乱字体,该怎么设计呢?下面我们就来看看photoshop三维立体错乱字体制作技巧2023-04-03
ps围绕中心旋转扭曲的字体怎么做? ps设计中心扭曲文字字体的技巧
ps围绕中心旋转扭曲的字体怎么做?ps中想要设计一款扭曲的文字,该怎么设计呢?下面我们就来看看ps设计中心扭曲文字字体的技巧2023-04-03
ps怎么设计绿色骑行的字体? Photoshop自行车骑行文字海报设计技巧
ps怎么设计绿色骑行的字体?ps中想要设计一款自行车骑行的效果,该怎么设计这款字体呢?下面我们就来看看Photoshop自行车骑行文字海报设计技巧2023-03-24
ps怎么做删除原价格的效果? PhotoShop添加文字删除线的技巧
ps怎么做删除原价格的效果?一般商场都能看到原价格和优惠价,原价格都会添加删除线个,该怎么添加呢?下面我们就来看看PhotoShop添加文字删除线的技巧2023-02-21
ps怎么设计七夕长投影立体字海报? PS给文字制作长投影图文教程
ps怎么设计七夕长投影立体字海报?想要做一个七夕的字体海报,最好是立体的,今天我们就来看看PS给文字制作长投影图文教程2023-02-14












最新评论