PS制作卷边效果的折页字体
PS制作卷边折页字体的重点在于拆分字体的卷边角度,分析拆分的部分与字母的和谐的衔接,在处以适当的渐变即可。
新建500*400白色背景画布,选择“T”文字工具,打出需要做效果的字,选用字体的时候选择粗厚一点的字体,例中采用“方正超粗黑简体”,方便后面的效果制作。
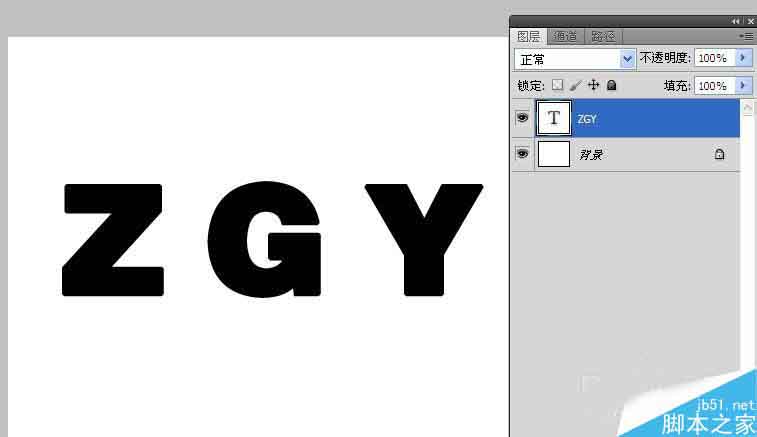
“W”魔棒工具,选中第一个字“Z”,ctrl+c;复制;ctrl+v粘贴。这样就出现了新的图层“Z”,这里针对字体图层不能直接ctrl+j复制,所以要采取复制粘贴的方式进行。需要注意的是复制出来的就是普通的图像图层。
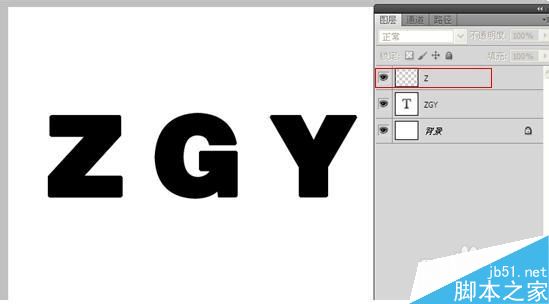
到这一步就可以对字体进行拆分,选用钢笔工具“P”,勾选出需要做卷边效果的部分,闭合路径,ctrl+enter转路径为选区,这个时候就可以直接ctrl+j复制出需要做卷边效果的部分,命名为“Z卷边”。为了方便看的清楚,将“ZGY”文字图层隐藏,另外将“Z”图层降低透明度至60%,这个时候就可以清楚的看到卷边的部分了。方便后续的卷边变形操作。
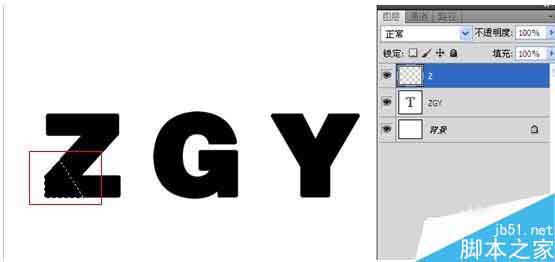
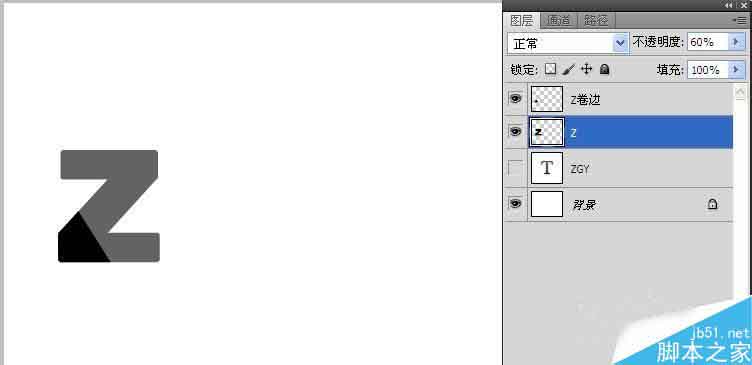
按住ctrl键选择“Z卷边”图层的缩略图,选中其选区之后,在选中“Z”图层,删掉卷边重复部分,隐藏“Z卷边”图层,观察去掉卷边的“Z”图层,发现有一些多余的边框,这时候采用“橡皮擦工具”擦掉多余的部分。
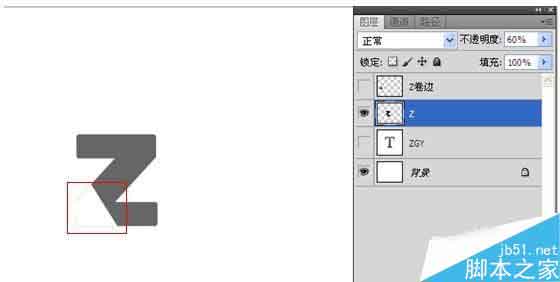
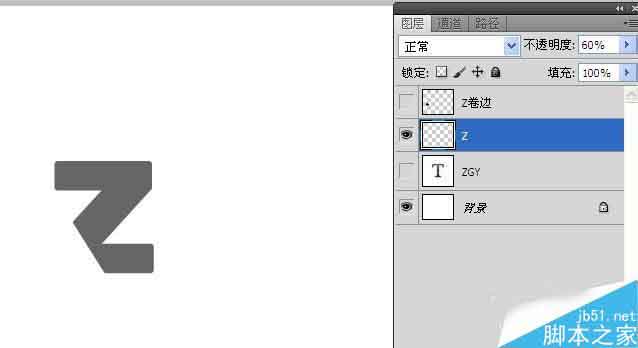
细节部分处理完了之后,回到“Z卷边”图层,打开眼睛图标,然后ctrl+t对卷边部分做变形处理,水平翻转+适当旋转,得到如图效果。到这一步变形工作已经做好了,接下来就是字体的颜色处理。首先对“Z”文字底层做一个从浅色到深色的渐变。同样按住ctrl键选中“Z”图层的缩略图,即选中选取之后“G”选择渐变工具,在渐变颜色中设置好适当的颜色,拖出渐变。
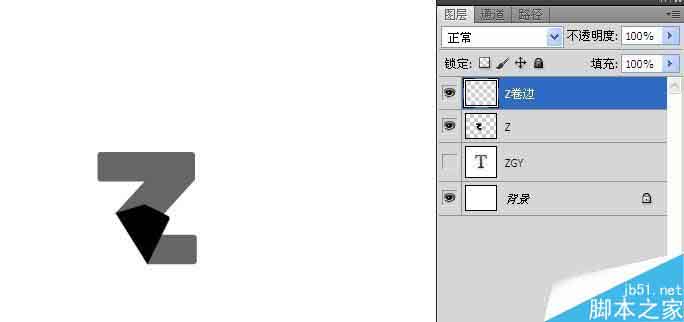
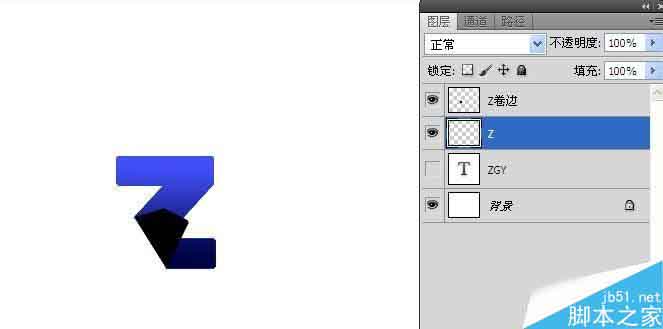
同样的方法按住ctrl键选中“Z卷边”图层的缩略图,选中选取之后“G”选取渐变工具,在渐变中设置深色-高光-浅色的颜色过度,打造一个卷边的效果。
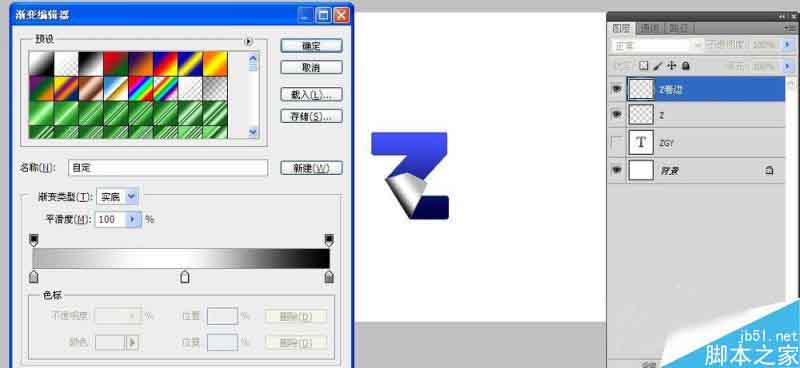
处理好的“Z”效果,将“Z”图层和“Z卷边”图层合并,之后在处理剩余的字,同样的方法,处理好一个字体以后,就可以举一反三。例中PS卷边效果在字体中使用,在图片上用PS做卷页效果方法是一样的,勾选出做卷页的效果的部分,然后给与适当的变形与渐变,然后在背景部分做适当处理,就会有很好的卷边效果和立体感。
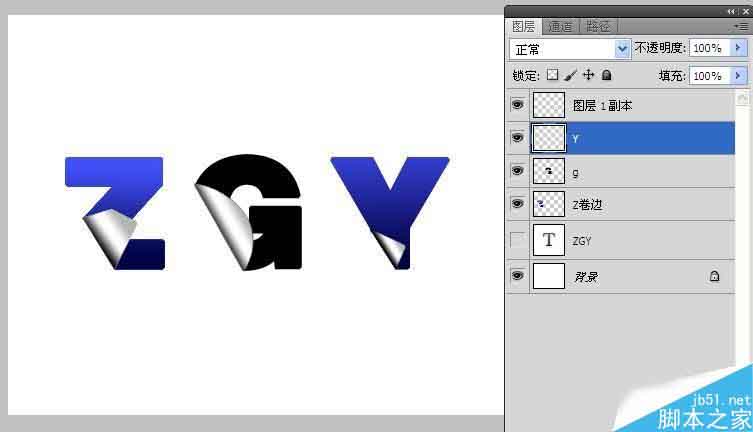
以上就是PS制作卷边效果的折页字体介绍,操作很简单的,大家按照上面步骤进行操作即可,希望能对大家有所帮助!
相关文章

ps怎么制作文字平铺效果图 photoshop制作满屏字幕的技巧
ps怎么制作文字平铺效果图?ps输入的文字,想要平铺制作满屏字幕的效果,该怎么操作呢?下面我们就来看看photoshop制作满屏字幕的技巧2023-08-24 ps怎么做残破字?ps中想要给好好的文字做残破效果,该怎么制作呢?下面我们就来看看ps字体做残缺效果的制作方法2023-08-19
ps怎么做残破字?ps中想要给好好的文字做残破效果,该怎么制作呢?下面我们就来看看ps字体做残缺效果的制作方法2023-08-19
ps怎么设计彩色的色块字体? ps色彩斑斓文字效果的制作方法
ps怎么设计彩色的色块字体?想要设计一款色块组成的文字,该怎么设计呢?下面我们就来看看ps色彩斑斓文字效果的制作方法2023-08-19 ps文字图层怎么设置滤镜?ps输入的文字需要一些效果,该怎么给文字图层添加滤镜效果呢?下面我们就来看看ps给文字添加滤镜效果的技巧2023-07-03
ps文字图层怎么设置滤镜?ps输入的文字需要一些效果,该怎么给文字图层添加滤镜效果呢?下面我们就来看看ps给文字添加滤镜效果的技巧2023-07-03 ps设计制作围巾字体怎么弄?ps中想要设计一款艺术字体,该怎么设计呢?下面我们就来看看看ps围巾艺术字制作方法2023-05-12
ps设计制作围巾字体怎么弄?ps中想要设计一款艺术字体,该怎么设计呢?下面我们就来看看看ps围巾艺术字制作方法2023-05-12
ps怎么设计扭曲3D文字效果? photoshop三维立体错乱字体制作技巧
ps怎么设计扭曲3D文字效果?字体无论是平面还是视频都很常用,想要设计一款三维立体错乱字体,该怎么设计呢?下面我们就来看看photoshop三维立体错乱字体制作技巧2023-04-03
ps围绕中心旋转扭曲的字体怎么做? ps设计中心扭曲文字字体的技巧
ps围绕中心旋转扭曲的字体怎么做?ps中想要设计一款扭曲的文字,该怎么设计呢?下面我们就来看看ps设计中心扭曲文字字体的技巧2023-04-03
ps怎么设计绿色骑行的字体? Photoshop自行车骑行文字海报设计技巧
ps怎么设计绿色骑行的字体?ps中想要设计一款自行车骑行的效果,该怎么设计这款字体呢?下面我们就来看看Photoshop自行车骑行文字海报设计技巧2023-03-24
ps怎么做删除原价格的效果? PhotoShop添加文字删除线的技巧
ps怎么做删除原价格的效果?一般商场都能看到原价格和优惠价,原价格都会添加删除线个,该怎么添加呢?下面我们就来看看PhotoShop添加文字删除线的技巧2023-02-21
ps怎么设计七夕长投影立体字海报? PS给文字制作长投影图文教程
ps怎么设计七夕长投影立体字海报?想要做一个七夕的字体海报,最好是立体的,今天我们就来看看PS给文字制作长投影图文教程2023-02-14












最新评论