photoshop利用画笔及描边路径制作出漂亮的金色树叶字
PS学堂 发布时间:2012-10-13 14:10:40 作者:Ps_“有烟飘过  我要评论
我要评论
树叶子制作思路非常简单,用设置好的画笔描边文字路径即可。不过操作的时候还需要一些优化,首先描边路径需要多建几个图层,分别描上不同设置的画笔,然后给每层叶子适当添加样式或调色,来增加叶子的层次感。
最终效果

1、新建1125*864px大小的文档,将素材拉入画布中,摆放好位置。

2、给图层设置图层样式颜色叠加,模式正片底叠,颜色#572306。
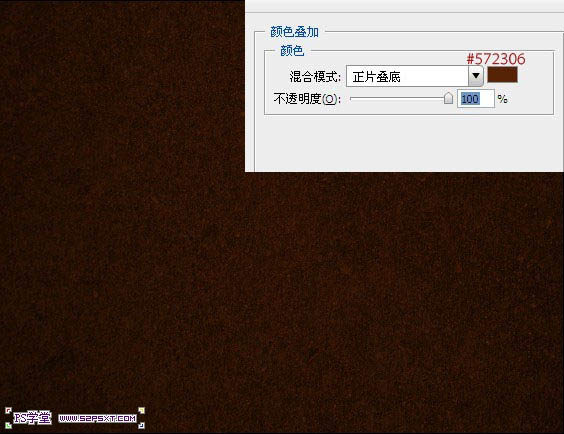
3、再新建500*500px大小的文档,编辑--预设管理器--画笔,载入叶子画笔(点这里下载),设置画笔如下。
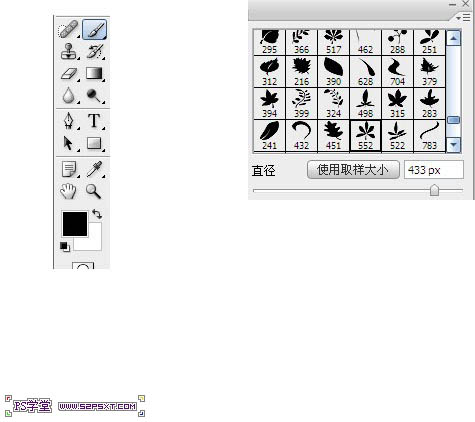
4、新建图层,画出一片叶子。
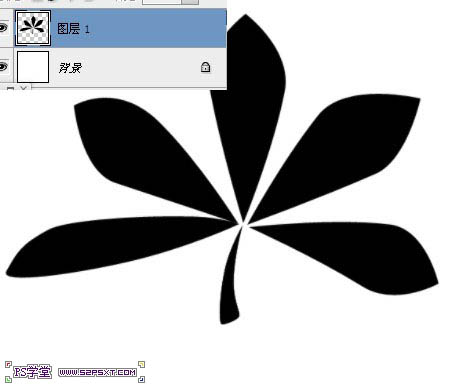
5、给图层设置图层样式如下。
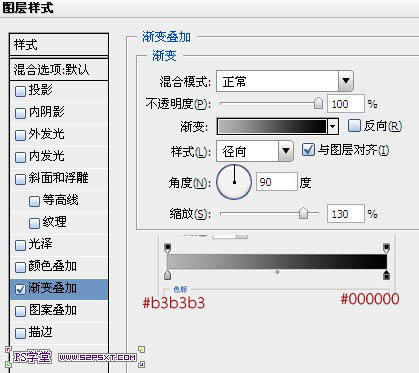
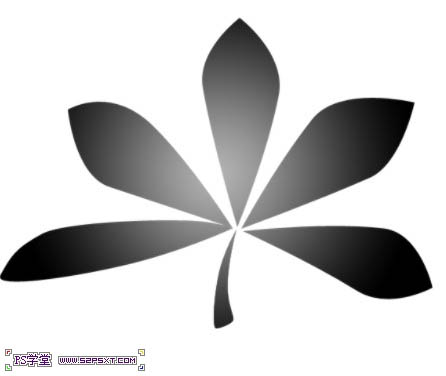
6、最后编辑--定义画笔即可,这样我们就做出了带有颜色渐变效果的叶子笔刷。
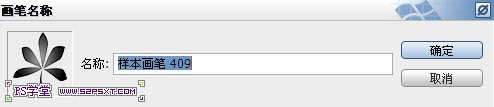
7、来到第一步建立的文档,这里我选用的字体为ETH,颜色白色。打上“52psxt”。
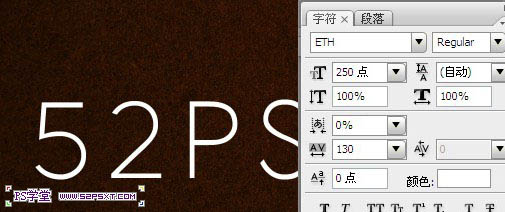
8、新建三个树叶图层,右击字体图层,创建工作路径。
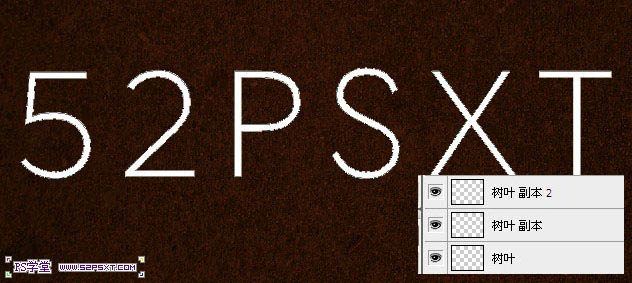
9、选择画笔工具,设置画笔如下。
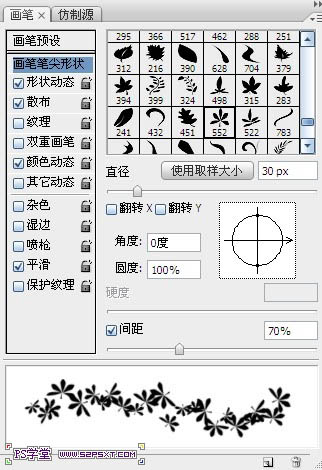
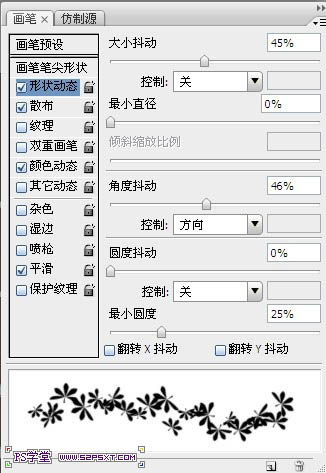
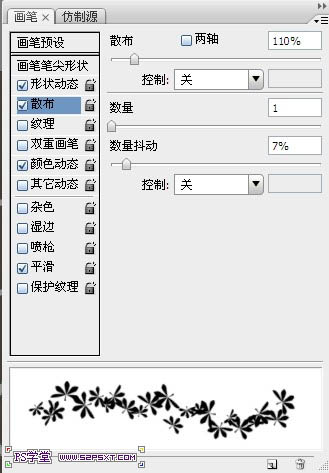
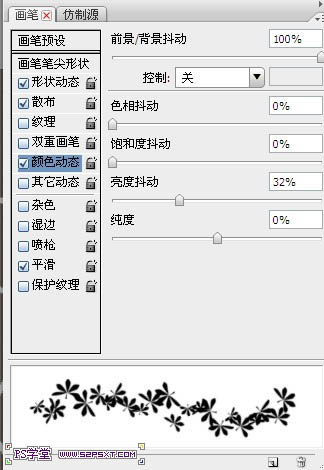
10、设置前景色为#9e0b0f,背景色为#c78c04,来到树叶副本图层,描边路径。
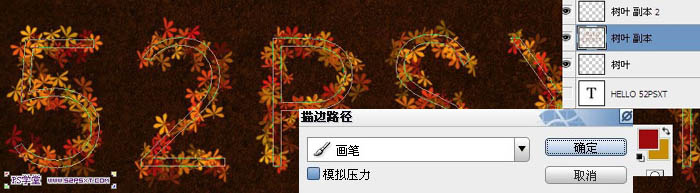
11、来到树叶副本2图层,继续描边路径,给字体多一层树叶效果。

12、选择画笔工具,重新设置画笔,这次选择的是我们第二步自己做的树叶形状,其他的不要去动。
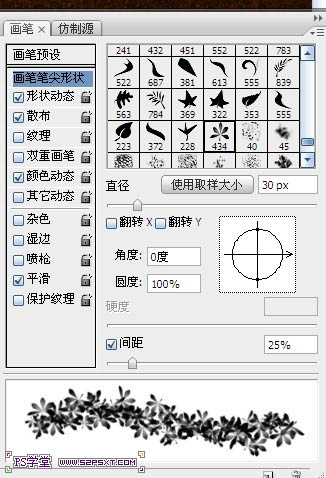
13、来到最底部的树叶图层,继续描边。

14、给树叶副本2图层,设置图层样式如下,给树叶添加阴影等效果,使其有点立体效果: 投影颜色 #472b0f。
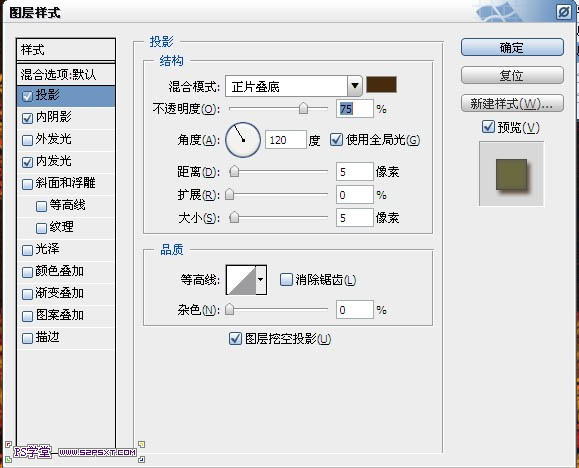
内阴影颜色#5c2e0f。
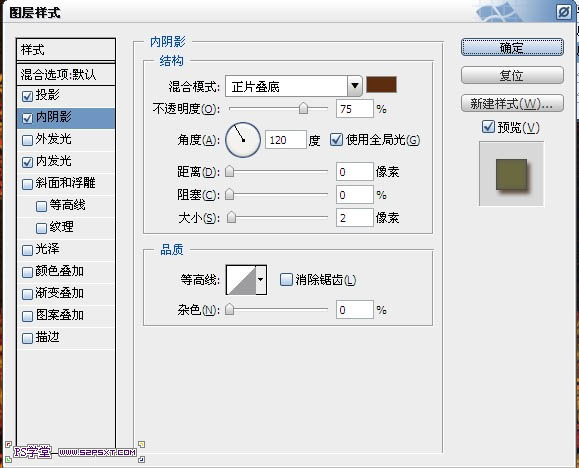
内发光颜色 #b0ac3a。
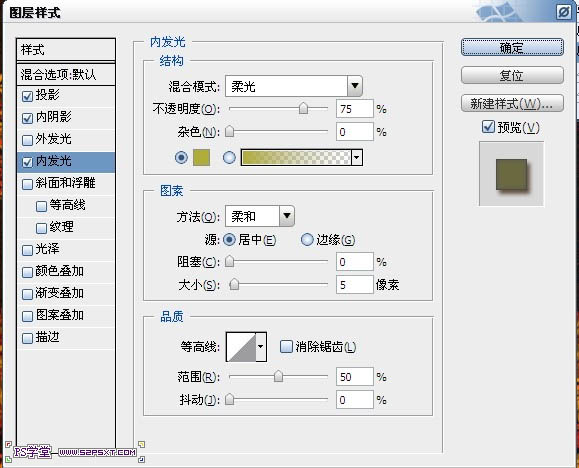

15、给树叶副本图层添加同样的图层样式(可以右击树叶副本2图层,拷贝图层样式,来到副本图层,右击粘贴图层样式即可)

16、最后我们给整个图最上面添加几个调整图层,做整个的色彩调整,新添调整图层照片滤镜。
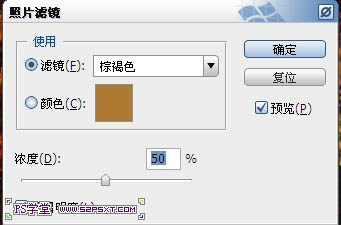
17、新添调整图层渐变映射。


18、新添调整图层曝光度。
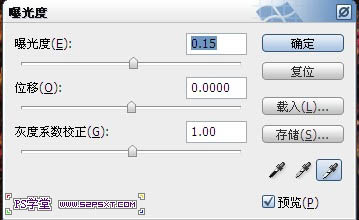

最终效果:


1、新建1125*864px大小的文档,将素材拉入画布中,摆放好位置。

2、给图层设置图层样式颜色叠加,模式正片底叠,颜色#572306。
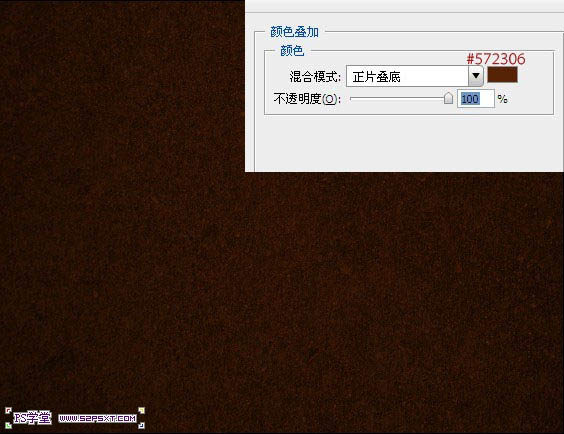
3、再新建500*500px大小的文档,编辑--预设管理器--画笔,载入叶子画笔(点这里下载),设置画笔如下。
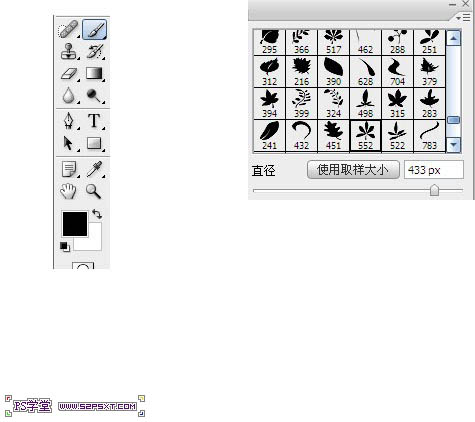
4、新建图层,画出一片叶子。
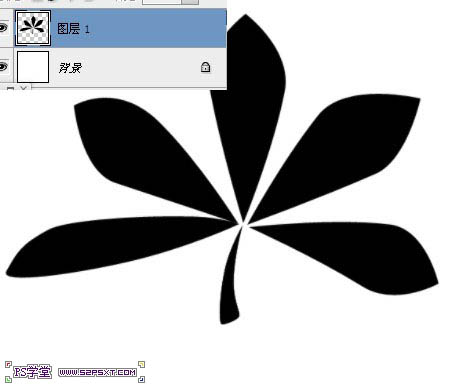
5、给图层设置图层样式如下。
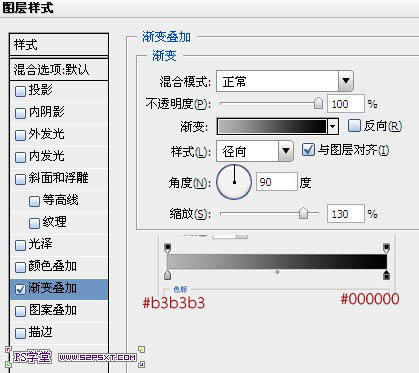
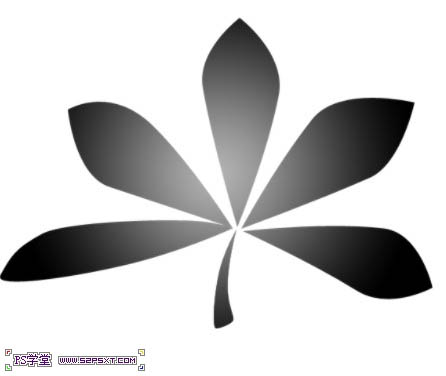
6、最后编辑--定义画笔即可,这样我们就做出了带有颜色渐变效果的叶子笔刷。
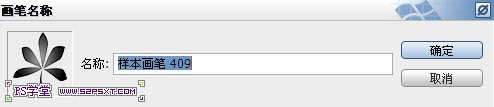
7、来到第一步建立的文档,这里我选用的字体为ETH,颜色白色。打上“52psxt”。
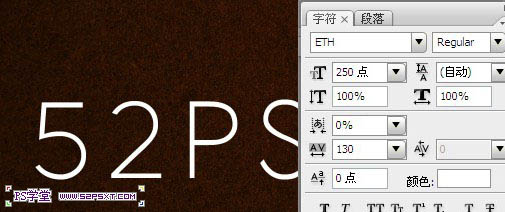
8、新建三个树叶图层,右击字体图层,创建工作路径。
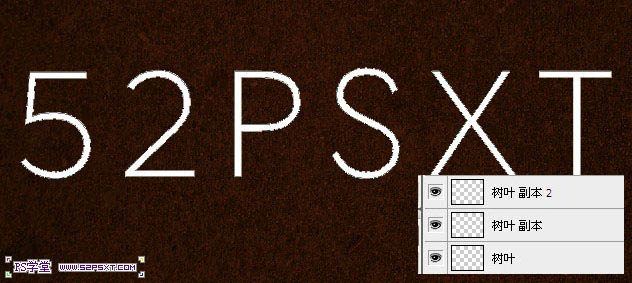
9、选择画笔工具,设置画笔如下。
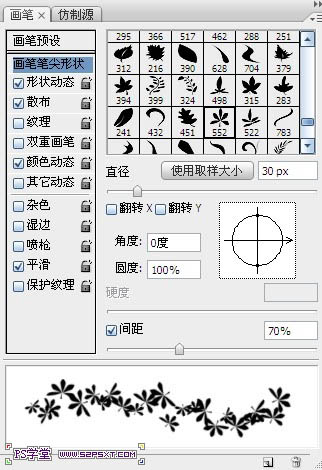
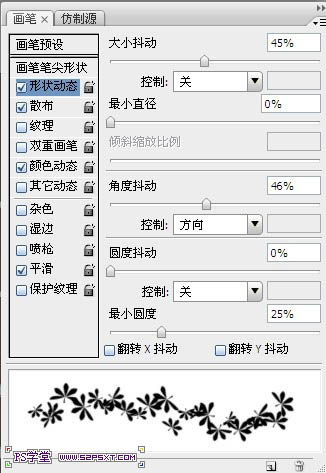
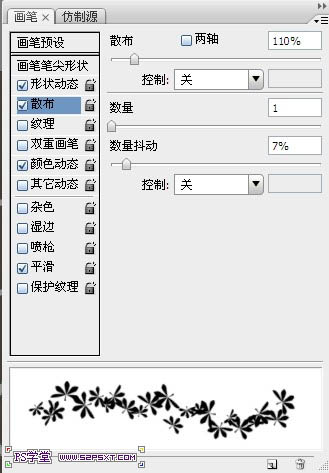
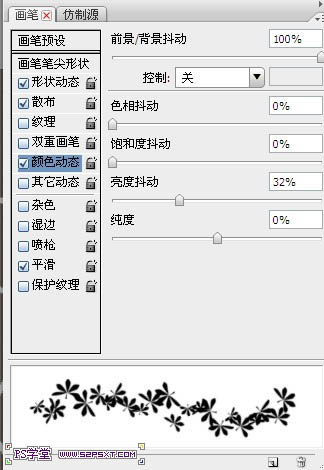
10、设置前景色为#9e0b0f,背景色为#c78c04,来到树叶副本图层,描边路径。
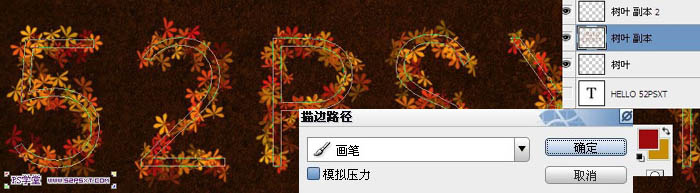
11、来到树叶副本2图层,继续描边路径,给字体多一层树叶效果。

12、选择画笔工具,重新设置画笔,这次选择的是我们第二步自己做的树叶形状,其他的不要去动。
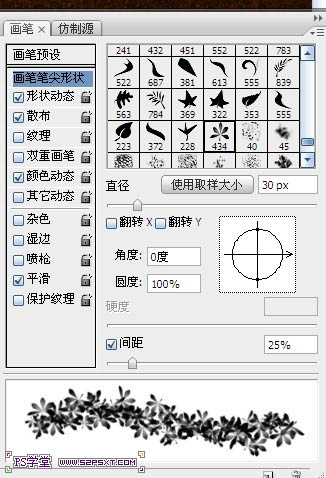
13、来到最底部的树叶图层,继续描边。

14、给树叶副本2图层,设置图层样式如下,给树叶添加阴影等效果,使其有点立体效果: 投影颜色 #472b0f。
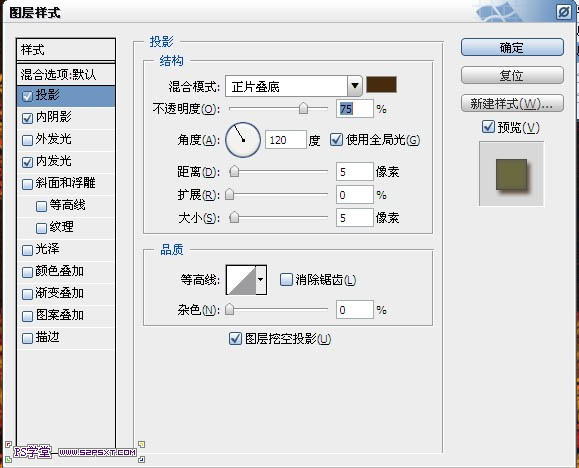
内阴影颜色#5c2e0f。
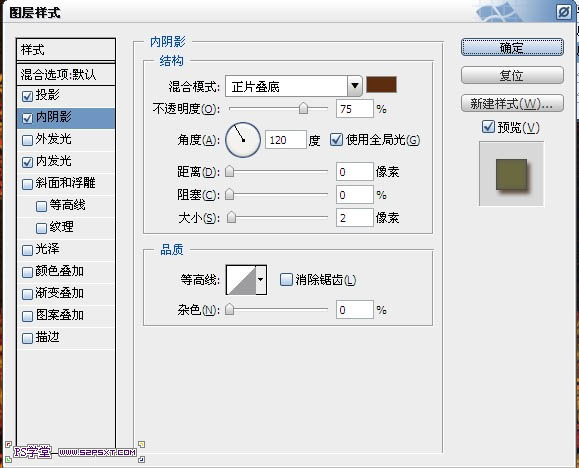
内发光颜色 #b0ac3a。
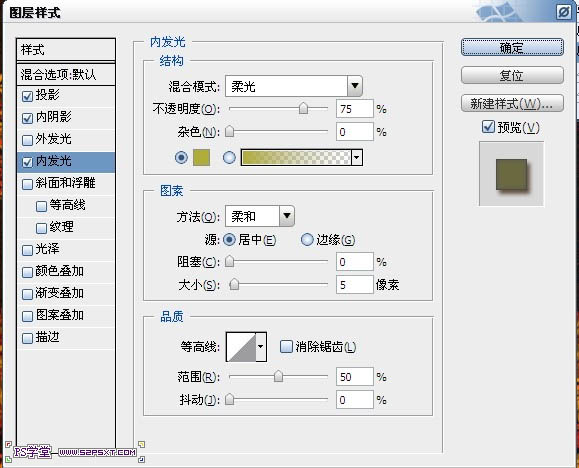

15、给树叶副本图层添加同样的图层样式(可以右击树叶副本2图层,拷贝图层样式,来到副本图层,右击粘贴图层样式即可)

16、最后我们给整个图最上面添加几个调整图层,做整个的色彩调整,新添调整图层照片滤镜。
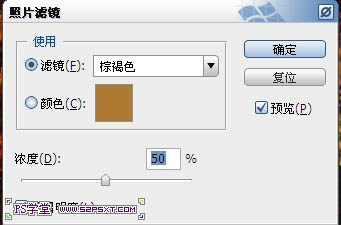
17、新添调整图层渐变映射。


18、新添调整图层曝光度。
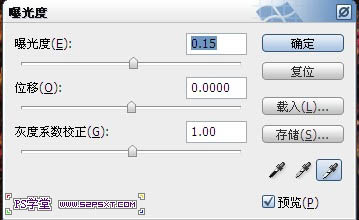

最终效果:

相关文章

ps怎么制作文字平铺效果图 photoshop制作满屏字幕的技巧
ps怎么制作文字平铺效果图?ps输入的文字,想要平铺制作满屏字幕的效果,该怎么操作呢?下面我们就来看看photoshop制作满屏字幕的技巧2023-08-24 ps怎么做残破字?ps中想要给好好的文字做残破效果,该怎么制作呢?下面我们就来看看ps字体做残缺效果的制作方法2023-08-19
ps怎么做残破字?ps中想要给好好的文字做残破效果,该怎么制作呢?下面我们就来看看ps字体做残缺效果的制作方法2023-08-19
ps怎么设计彩色的色块字体? ps色彩斑斓文字效果的制作方法
ps怎么设计彩色的色块字体?想要设计一款色块组成的文字,该怎么设计呢?下面我们就来看看ps色彩斑斓文字效果的制作方法2023-08-19 ps文字图层怎么设置滤镜?ps输入的文字需要一些效果,该怎么给文字图层添加滤镜效果呢?下面我们就来看看ps给文字添加滤镜效果的技巧2023-07-03
ps文字图层怎么设置滤镜?ps输入的文字需要一些效果,该怎么给文字图层添加滤镜效果呢?下面我们就来看看ps给文字添加滤镜效果的技巧2023-07-03 ps设计制作围巾字体怎么弄?ps中想要设计一款艺术字体,该怎么设计呢?下面我们就来看看看ps围巾艺术字制作方法2023-05-12
ps设计制作围巾字体怎么弄?ps中想要设计一款艺术字体,该怎么设计呢?下面我们就来看看看ps围巾艺术字制作方法2023-05-12
ps怎么设计扭曲3D文字效果? photoshop三维立体错乱字体制作技巧
ps怎么设计扭曲3D文字效果?字体无论是平面还是视频都很常用,想要设计一款三维立体错乱字体,该怎么设计呢?下面我们就来看看photoshop三维立体错乱字体制作技巧2023-04-03
ps围绕中心旋转扭曲的字体怎么做? ps设计中心扭曲文字字体的技巧
ps围绕中心旋转扭曲的字体怎么做?ps中想要设计一款扭曲的文字,该怎么设计呢?下面我们就来看看ps设计中心扭曲文字字体的技巧2023-04-03
ps怎么设计绿色骑行的字体? Photoshop自行车骑行文字海报设计技巧
ps怎么设计绿色骑行的字体?ps中想要设计一款自行车骑行的效果,该怎么设计这款字体呢?下面我们就来看看Photoshop自行车骑行文字海报设计技巧2023-03-24
ps怎么做删除原价格的效果? PhotoShop添加文字删除线的技巧
ps怎么做删除原价格的效果?一般商场都能看到原价格和优惠价,原价格都会添加删除线个,该怎么添加呢?下面我们就来看看PhotoShop添加文字删除线的技巧2023-02-21
ps怎么设计七夕长投影立体字海报? PS给文字制作长投影图文教程
ps怎么设计七夕长投影立体字海报?想要做一个七夕的字体海报,最好是立体的,今天我们就来看看PS给文字制作长投影图文教程2023-02-14












最新评论