photoshop设计制作像素字技巧
发布时间:2012-11-14 10:09:25 作者:佚名  我要评论
我要评论
photoshop设计制作像素字技巧
最终效果图
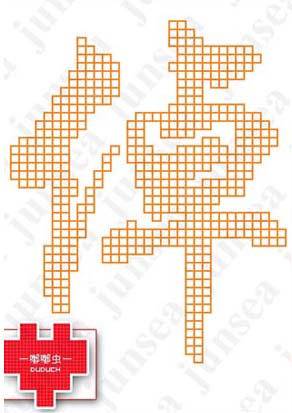
2.输入文字,颜色随意,字体随意,记得消除锯齿的方式一定选择“无”,然后将文字层栅格化。如图1。

3.选择“编辑”—“预置”下的“常规”,将“图像插值”设置为“邻近(较快)”。如图2。
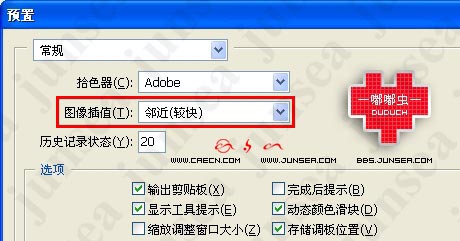
千万记得,做完后要将这个设置还原回“两次立方(较好)”,否则,呵呵,以后小图变大图的时候,就不好玩了!
4.选择“图像”—“图像大小”,将宽度和高度设置为500*500,得到像素化的大文字效果。如图3。
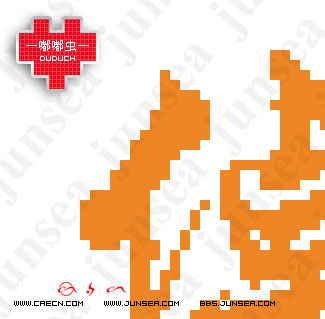
5.新建一个10*10的文件(注意,这个数据是步骤4/步骤1得到的。),全选,然后用1像素描边,并定义为图案。如图4。
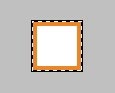
6.返回原来的文件,新建图层,填充刚定义好的图案,并按Alt点击该层和下层的接缝,将两层编组,得到初步块状文字如图5。
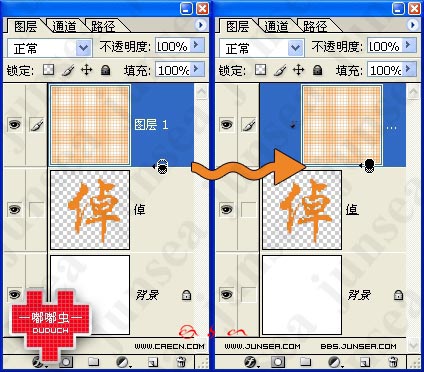
7.按Ctrl点击文层,得到选区后,用1像素居外描边(主要是补齐边缘缺失的部分)。如图6。
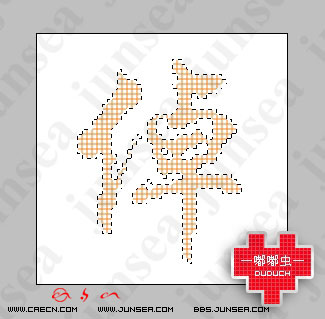
8.打完收工,得到最终效果和图层情况。图7,图8。
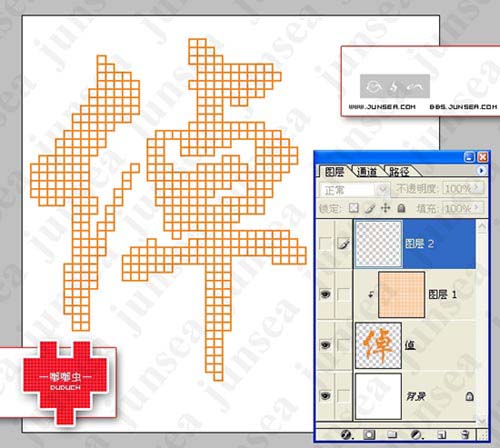
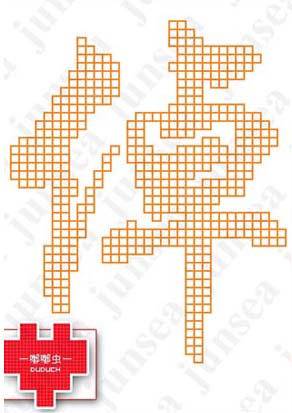
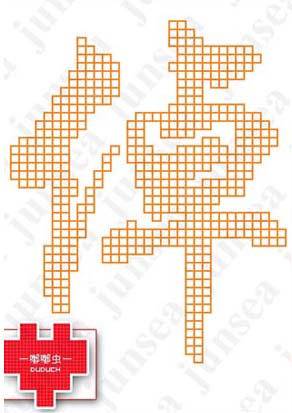
2.输入文字,颜色随意,字体随意,记得消除锯齿的方式一定选择“无”,然后将文字层栅格化。如图1。

3.选择“编辑”—“预置”下的“常规”,将“图像插值”设置为“邻近(较快)”。如图2。
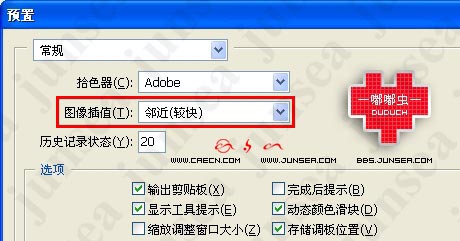
千万记得,做完后要将这个设置还原回“两次立方(较好)”,否则,呵呵,以后小图变大图的时候,就不好玩了!
4.选择“图像”—“图像大小”,将宽度和高度设置为500*500,得到像素化的大文字效果。如图3。
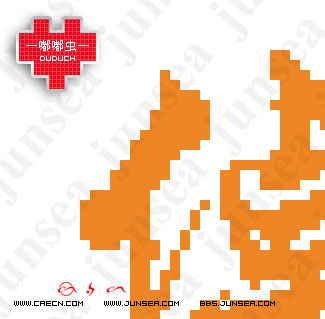
5.新建一个10*10的文件(注意,这个数据是步骤4/步骤1得到的。),全选,然后用1像素描边,并定义为图案。如图4。
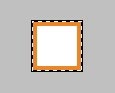
6.返回原来的文件,新建图层,填充刚定义好的图案,并按Alt点击该层和下层的接缝,将两层编组,得到初步块状文字如图5。
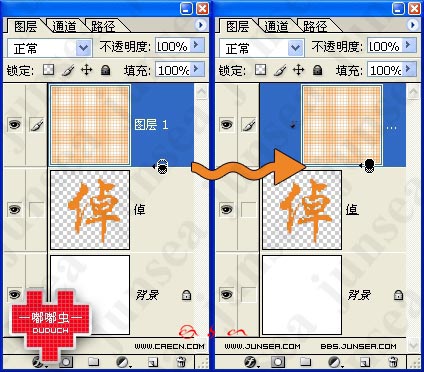
7.按Ctrl点击文层,得到选区后,用1像素居外描边(主要是补齐边缘缺失的部分)。如图6。
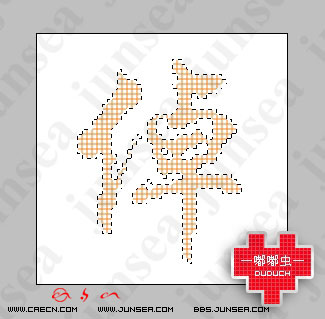
8.打完收工,得到最终效果和图层情况。图7,图8。
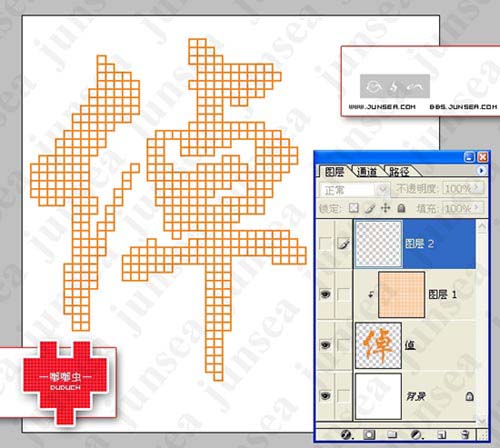
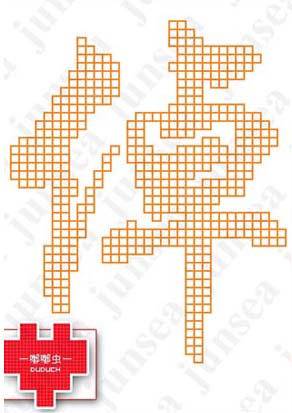
相关文章

ps怎么制作文字平铺效果图 photoshop制作满屏字幕的技巧
ps怎么制作文字平铺效果图?ps输入的文字,想要平铺制作满屏字幕的效果,该怎么操作呢?下面我们就来看看photoshop制作满屏字幕的技巧2023-08-24 ps怎么做残破字?ps中想要给好好的文字做残破效果,该怎么制作呢?下面我们就来看看ps字体做残缺效果的制作方法2023-08-19
ps怎么做残破字?ps中想要给好好的文字做残破效果,该怎么制作呢?下面我们就来看看ps字体做残缺效果的制作方法2023-08-19
ps怎么设计彩色的色块字体? ps色彩斑斓文字效果的制作方法
ps怎么设计彩色的色块字体?想要设计一款色块组成的文字,该怎么设计呢?下面我们就来看看ps色彩斑斓文字效果的制作方法2023-08-19 ps文字图层怎么设置滤镜?ps输入的文字需要一些效果,该怎么给文字图层添加滤镜效果呢?下面我们就来看看ps给文字添加滤镜效果的技巧2023-07-03
ps文字图层怎么设置滤镜?ps输入的文字需要一些效果,该怎么给文字图层添加滤镜效果呢?下面我们就来看看ps给文字添加滤镜效果的技巧2023-07-03 ps设计制作围巾字体怎么弄?ps中想要设计一款艺术字体,该怎么设计呢?下面我们就来看看看ps围巾艺术字制作方法2023-05-12
ps设计制作围巾字体怎么弄?ps中想要设计一款艺术字体,该怎么设计呢?下面我们就来看看看ps围巾艺术字制作方法2023-05-12
ps怎么设计扭曲3D文字效果? photoshop三维立体错乱字体制作技巧
ps怎么设计扭曲3D文字效果?字体无论是平面还是视频都很常用,想要设计一款三维立体错乱字体,该怎么设计呢?下面我们就来看看photoshop三维立体错乱字体制作技巧2023-04-03
ps围绕中心旋转扭曲的字体怎么做? ps设计中心扭曲文字字体的技巧
ps围绕中心旋转扭曲的字体怎么做?ps中想要设计一款扭曲的文字,该怎么设计呢?下面我们就来看看ps设计中心扭曲文字字体的技巧2023-04-03
ps怎么设计绿色骑行的字体? Photoshop自行车骑行文字海报设计技巧
ps怎么设计绿色骑行的字体?ps中想要设计一款自行车骑行的效果,该怎么设计这款字体呢?下面我们就来看看Photoshop自行车骑行文字海报设计技巧2023-03-24
ps怎么做删除原价格的效果? PhotoShop添加文字删除线的技巧
ps怎么做删除原价格的效果?一般商场都能看到原价格和优惠价,原价格都会添加删除线个,该怎么添加呢?下面我们就来看看PhotoShop添加文字删除线的技巧2023-02-21
ps怎么设计七夕长投影立体字海报? PS给文字制作长投影图文教程
ps怎么设计七夕长投影立体字海报?想要做一个七夕的字体海报,最好是立体的,今天我们就来看看PS给文字制作长投影图文教程2023-02-14












最新评论