PS怎么做图片穿插效果 PS制作图片穿插图案效果教程
PS怎么做图片穿插效果?我们在做设计时的,可能会用到具有穿插效果的图片,使整个图面看起来更立体,今天,小编为大家带来了PS制作图片穿插图案效果教程。感兴趣的朋友快来了解一下吧。
PS制作图片穿插图案效果教程
首先我们打开ps【新建】一个800*800像素的白色画布(命名为:穿插效果),点击【创建】按钮,如图所示。
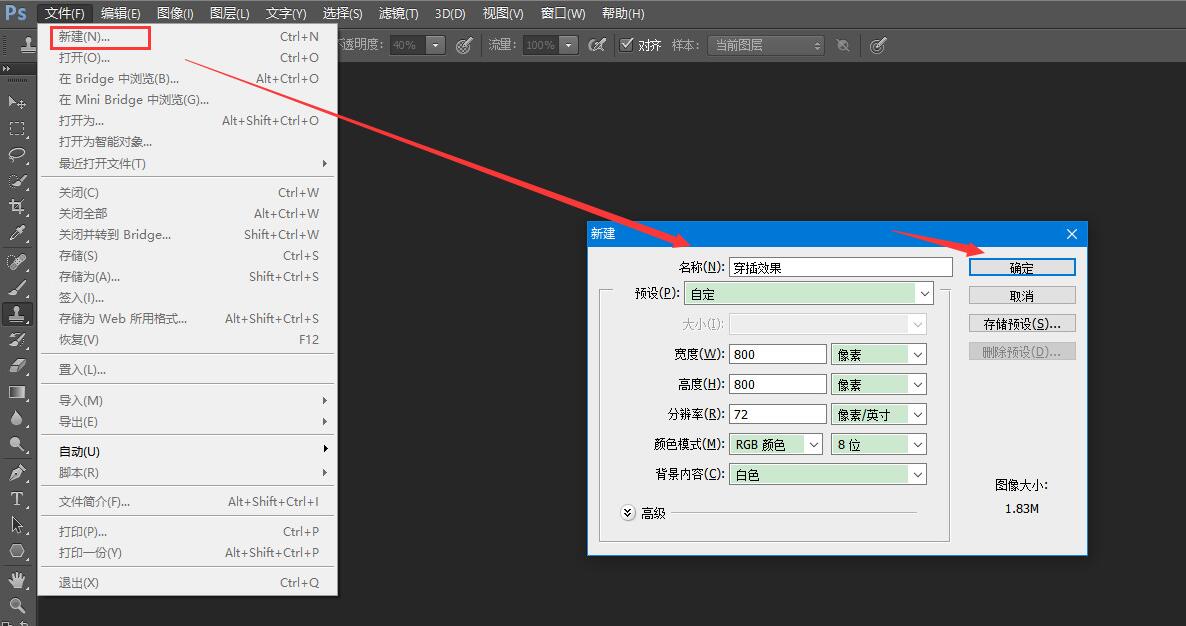
我们点击【椭圆工具】在画布上面画出一个大圆形,填充为红色,如图所示。
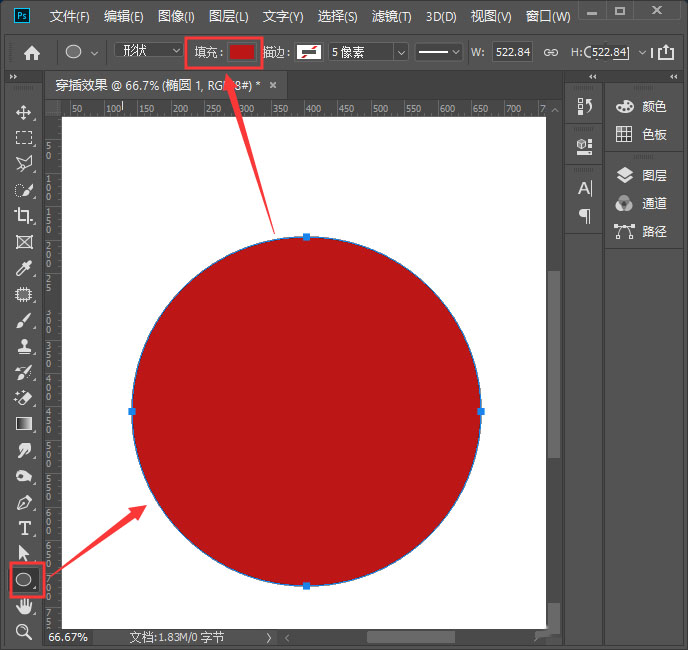
我们继续用【椭圆工具】再画出两个小一点的圆形,在图层里分别命名好(比如:大圆、中圆、小圆),如图所示。
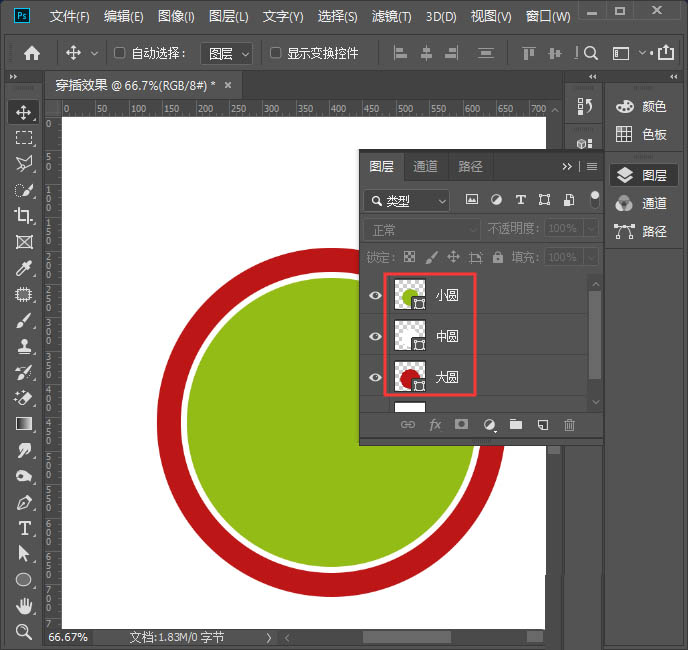
我们拖入一张花朵的图片,调整图片大于小圆形,如图所示。
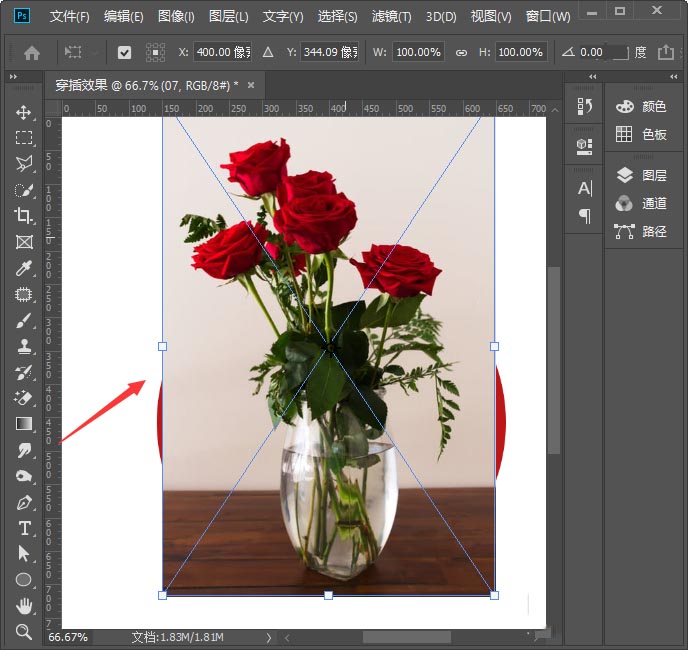
我们选中花朵的图片,按下【ALT+CTRL+G】把图片放入小圆形的形状里面,如图所示。
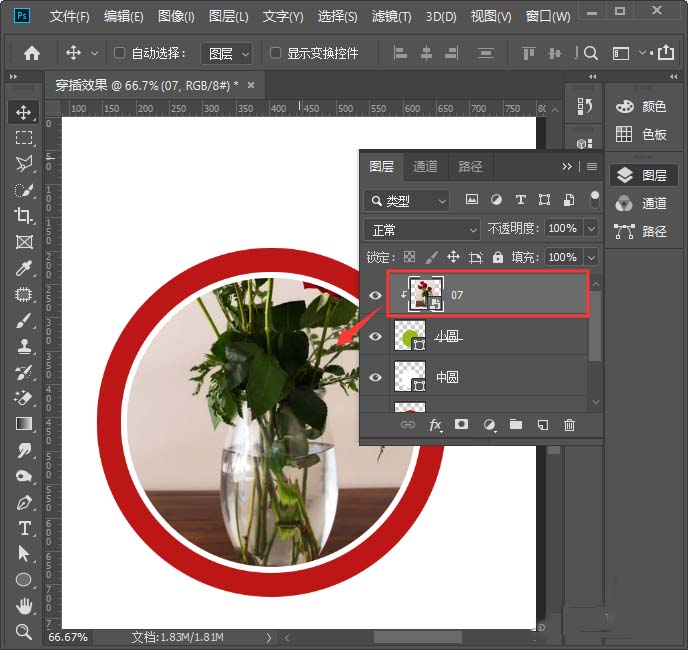
我们选中花朵的图层,按下【CTRL+J】拷贝一张图片出来,然后点击【选择】-【主体】,如图所示。
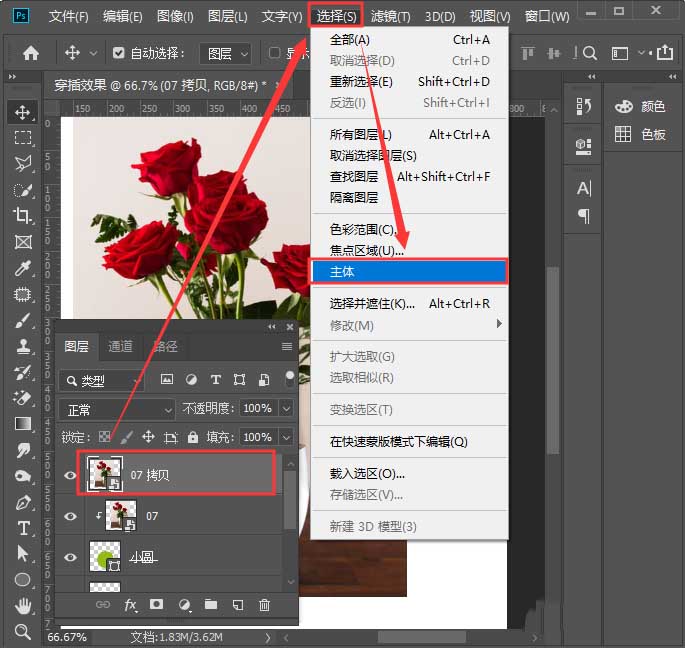
选中花朵的主体之后,我们点击【快速选择工具】按下【ALT】键减去下面多余的部分,然后在上方点击【选择并遮住】,如图所示。
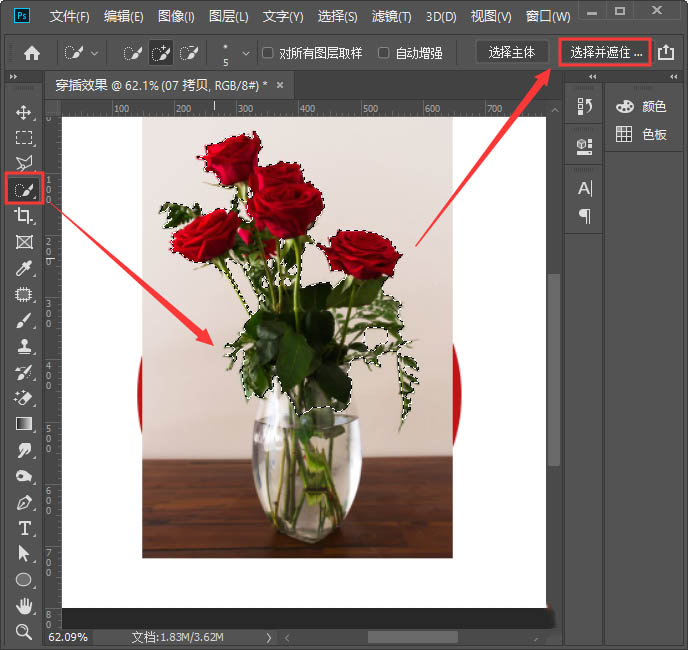
我们在属性里调整平滑、羽化、对比度和移动边缘,在净化颜色前面打上勾,点击【确定】。
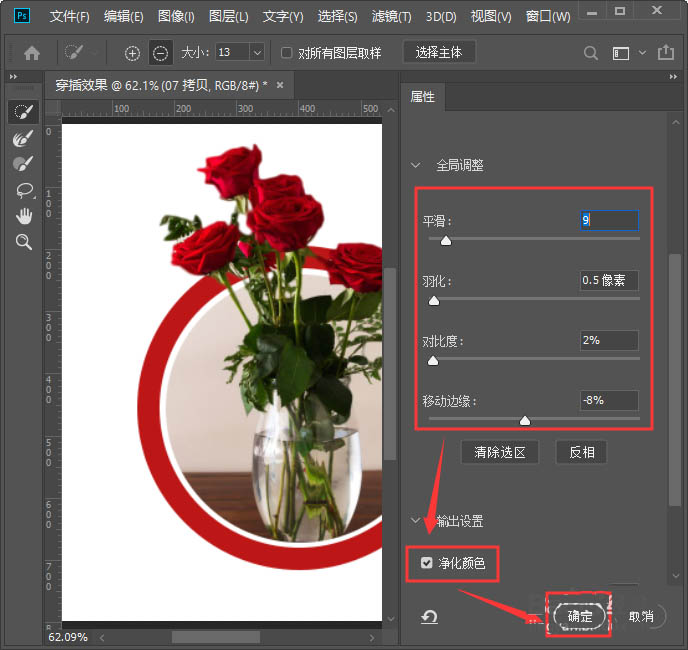
我们点击确定之后,它会新增一个带蒙版的图层,并且把原来的图层隐藏起来了。
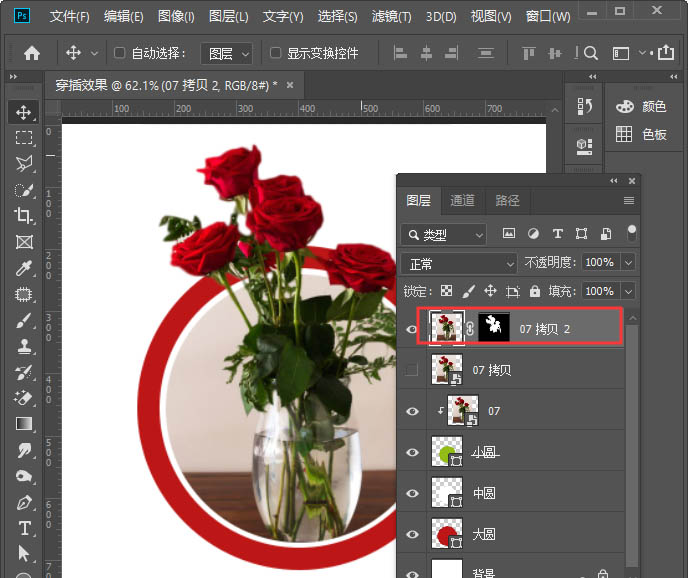

以上便是脚本之家小编为大家分享的"PS怎么做图片穿插效果 PS制作图片穿插图案效果教程"的全部内容,希望能够帮到你,脚本之家持续发布更多资讯,欢迎大家的关注。
相关文章
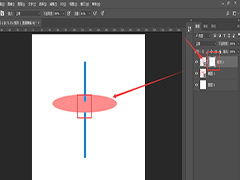 PS如何制作形状贯穿效果?在做设计时,有时会用到形状贯穿效果,更有立体感,下文中为大家带来了PS制作形状贯穿效果教程。感兴趣的朋友不妨阅读下文内容,参考一下吧2020-09-23
PS如何制作形状贯穿效果?在做设计时,有时会用到形状贯穿效果,更有立体感,下文中为大家带来了PS制作形状贯穿效果教程。感兴趣的朋友不妨阅读下文内容,参考一下吧2020-09-23 ps怎么制作圆角的六边形?Ps是我们生活中常用到的一款软件,那么Ps如何快速画出圆角六边形呢?下文中为大家带来了ps快速绘制圆角六边形教程。感兴趣的朋友不妨阅读下文内容2020-09-22
ps怎么制作圆角的六边形?Ps是我们生活中常用到的一款软件,那么Ps如何快速画出圆角六边形呢?下文中为大家带来了ps快速绘制圆角六边形教程。感兴趣的朋友不妨阅读下文内容2020-09-22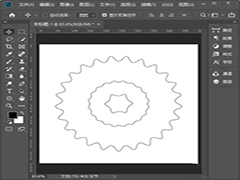 ps怎么画圆角多边形?默认的多边形只有6条边,而且每条边的线条都是直的,想要绘制圆角N边形应该如何操作呢?下文中为大家带来了ps快速绘制圆角N边形教程。感兴趣的朋友不2020-09-22
ps怎么画圆角多边形?默认的多边形只有6条边,而且每条边的线条都是直的,想要绘制圆角N边形应该如何操作呢?下文中为大家带来了ps快速绘制圆角N边形教程。感兴趣的朋友不2020-09-22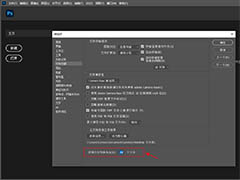
pscc2020最近使用项怎么隐藏? ps不显示最近使用项的技巧
pscc2020最近使用项怎么隐藏?ps2020一打开就是20条近期打开过的文件记录,想要关闭显示,该怎么操作呢?下面我们就来看看ps不显示最近使用项的技巧,需要的朋友可以参考下2020-09-22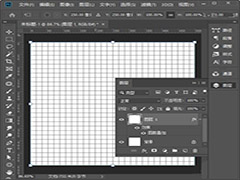 ps怎么填充方格子图案?我们在制作海报或详情页时,经常需要用到格子背景的图案。下文中为大家带来了ps中快速制作格子背景图案教程。感兴趣的朋友不妨阅读下文内容,参考一2020-09-21
ps怎么填充方格子图案?我们在制作海报或详情页时,经常需要用到格子背景的图案。下文中为大家带来了ps中快速制作格子背景图案教程。感兴趣的朋友不妨阅读下文内容,参考一2020-09-21 ps图片怎么制作成乐高风格像素画效果?很喜欢乐高,想要制作一个乐高风格的像素画,该怎么制作这幅画呢?下面我们就来看看详细的教程,需要的朋友可以参考下2020-09-20
ps图片怎么制作成乐高风格像素画效果?很喜欢乐高,想要制作一个乐高风格的像素画,该怎么制作这幅画呢?下面我们就来看看详细的教程,需要的朋友可以参考下2020-09-20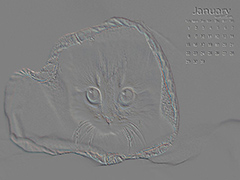
PS中怎么给图片添加浮雕效果 ps中超简单制作图片浮雕效果教程
PS中怎么给图片添加浮雕效果?想要张图片制作出浮雕效果应该如何完成呢?下文中为大家带来了ps中超简单制作图片浮雕效果教程。感兴趣的朋友不妨阅读下文内容,参考一下吧2020-09-18 PS中怎么制作立体圆柱?在ps中绘制圆柱体的图形,该怎么画呢?有的朋友可能还不会操作,下文中为大家带来了PS做圆柱体之立体效果教程。感兴趣的朋友不妨阅读下文内容,参考2020-09-18
PS中怎么制作立体圆柱?在ps中绘制圆柱体的图形,该怎么画呢?有的朋友可能还不会操作,下文中为大家带来了PS做圆柱体之立体效果教程。感兴趣的朋友不妨阅读下文内容,参考2020-09-18 ps怎么做染色玻璃效果?PS滤镜功能比较强大,其中玻璃效果滤镜非常的有趣,下文中为大家带来了ps制作染色玻璃特效教程。感兴趣的朋友不妨阅读下文内容,参考一下吧2020-09-17
ps怎么做染色玻璃效果?PS滤镜功能比较强大,其中玻璃效果滤镜非常的有趣,下文中为大家带来了ps制作染色玻璃特效教程。感兴趣的朋友不妨阅读下文内容,参考一下吧2020-09-17 ps怎么制作百分比进度条?经常能在页面中见到各种类型的进度条,想要制作一个百分比效果的进度条,该怎么制作呢?下面我们就来看看ps进度条的做法,需要的朋友可以参考下2020-09-17
ps怎么制作百分比进度条?经常能在页面中见到各种类型的进度条,想要制作一个百分比效果的进度条,该怎么制作呢?下面我们就来看看ps进度条的做法,需要的朋友可以参考下2020-09-17



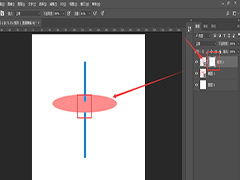

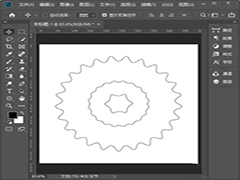
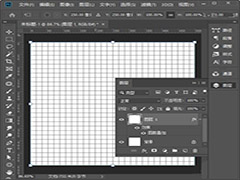
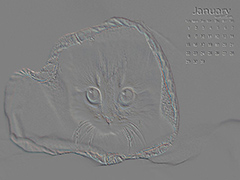


最新评论