怎么用ps制作蓝色水晶浮雕文字? ps字体设计技巧
百度经验 发布时间:2020-12-24 16:54:00 作者:MHSJS001  我要评论
我要评论
怎么用ps制作蓝色水晶浮雕文字?PS图层样式制作浮雕文字是非常快捷的,也有很多技巧,下面让我们来学习一下ps制作蓝色水晶浮雕文字吧
怎么用ps制作蓝色水晶浮雕文字?今天这篇文章主要讲述用ps制作蓝色水晶浮雕文字的详细图文教程,还不会的小伙伴快来和小编一起学习吧。
用ps制作蓝色水晶浮雕文字的教程:
1.打开Photoshop软件,新建一个ps文档;

2.点击【文字工具】按图示设置好文字各参数后,完成“蓝色水晶浮雕”和“文字”文字制作;




3.双击图示文字图层,弹出图层样式设置栏。勾选【斜面和浮雕】-【纹理】,点击图示小三角,弹出图案选项栏;


4.点击图案选项栏中的小三角-【图案2】,将图案2追加到选项栏中;



5.鼠标点选【水晶】后,将图案颜色设置为蓝色,完成蓝色水晶浮雕效果的制作。非常简单实用,赶紧试试吧!





以上就是小编给大家带来的用ps把文字变成渐变叠加金色的教程,更多精彩内容请关注脚本之家网站。
相关文章
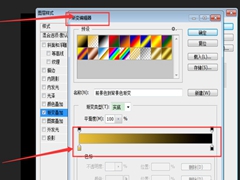 如何用ps把文字变成渐变叠加金色?ps把文字变成渐变叠加金色大家知道如何操作吗,不清楚的小伙伴快来和小编一起学习下文吧2020-12-23
如何用ps把文字变成渐变叠加金色?ps把文字变成渐变叠加金色大家知道如何操作吗,不清楚的小伙伴快来和小编一起学习下文吧2020-12-23 ps怎么给文字添加空心投影?在ps中可以给文字添加各种各样的效果,投影效果也有好多种,下文中为大家带来了ps给文字添加空心投影效果教程。感兴趣的朋友不妨阅读下文内容,2020-12-22
ps怎么给文字添加空心投影?在ps中可以给文字添加各种各样的效果,投影效果也有好多种,下文中为大家带来了ps给文字添加空心投影效果教程。感兴趣的朋友不妨阅读下文内容,2020-12-22 如何用PS制作金属管道立体字效果?肯定还有很多小伙伴不知道如何用ps制作金属管道立体字效果,其实可以快速制作出来,那让我们一起来看看具体操作流程2020-12-22
如何用PS制作金属管道立体字效果?肯定还有很多小伙伴不知道如何用ps制作金属管道立体字效果,其实可以快速制作出来,那让我们一起来看看具体操作流程2020-12-22 ps空心字效果怎么做?我们在设计海报时,经常需要用到空心的效果,下文中为大家带来了ps制作新年快乐空心字效果教程。感兴趣的朋友不妨阅读下文内容,参考一下吧2020-12-21
ps空心字效果怎么做?我们在设计海报时,经常需要用到空心的效果,下文中为大家带来了ps制作新年快乐空心字效果教程。感兴趣的朋友不妨阅读下文内容,参考一下吧2020-12-21 ps怎么做差值文字效果?通过ps可以制作出很多特别的文字效果,差值文字就是其中的一种,下文中为大家带来了ps制作差值文字效果教程。感兴趣的朋友不妨阅读下文内容,参考一2020-12-17
ps怎么做差值文字效果?通过ps可以制作出很多特别的文字效果,差值文字就是其中的一种,下文中为大家带来了ps制作差值文字效果教程。感兴趣的朋友不妨阅读下文内容,参考一2020-12-17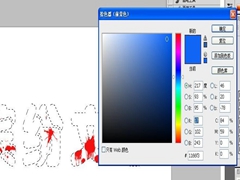 PS怎么制作色彩缤纷绚丽的喷溅文字?其实制作色彩缤纷绚丽的喷溅文字是非常简单的,感兴趣的小伙伴一起来看看下文详细教程2020-12-17
PS怎么制作色彩缤纷绚丽的喷溅文字?其实制作色彩缤纷绚丽的喷溅文字是非常简单的,感兴趣的小伙伴一起来看看下文详细教程2020-12-17 PS怎么设计网点字体?下面这篇文章主要为大家介绍用PS设计网点字体的教程的教程,感兴趣的小伙伴可以一起来学习一下2020-12-16
PS怎么设计网点字体?下面这篇文章主要为大家介绍用PS设计网点字体的教程的教程,感兴趣的小伙伴可以一起来学习一下2020-12-16 PS怎么设计创意立体数字8?ps中想要创建立体数字,像是一层一层的围墙组成的,该怎么制作这个效果呢?下面我们就来看看ps立体数字字体的设计方法,需要的朋友可以参考下2020-12-10
PS怎么设计创意立体数字8?ps中想要创建立体数字,像是一层一层的围墙组成的,该怎么制作这个效果呢?下面我们就来看看ps立体数字字体的设计方法,需要的朋友可以参考下2020-12-10 如何用ps制作蓝色雪花冰冻字的教程?下文中小编为大家带来了用ps制作蓝色雪花冰冻字的教程。感兴趣的朋友不妨阅读下文内容,动手一起来制作下吧2020-12-09
如何用ps制作蓝色雪花冰冻字的教程?下文中小编为大家带来了用ps制作蓝色雪花冰冻字的教程。感兴趣的朋友不妨阅读下文内容,动手一起来制作下吧2020-12-09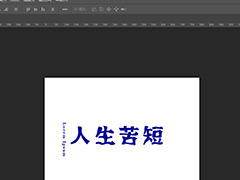 PS如何给文字添加水波效果?通过ps,可以制作出各种各样效果的文字,水波文字就是其中的一种,下文中为大家带来了ps制作水波效果文字的教程。感兴趣的朋友不妨阅读下文内容2020-12-09
PS如何给文字添加水波效果?通过ps,可以制作出各种各样效果的文字,水波文字就是其中的一种,下文中为大家带来了ps制作水波效果文字的教程。感兴趣的朋友不妨阅读下文内容2020-12-09


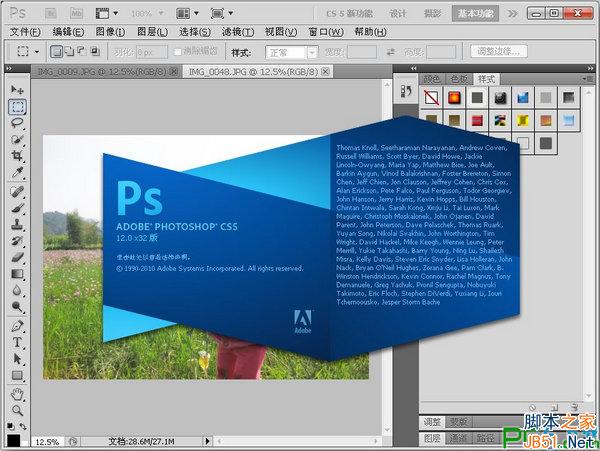
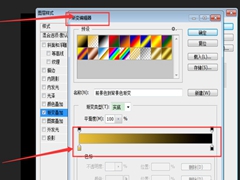




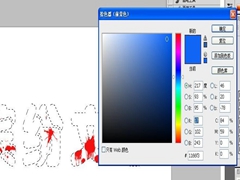


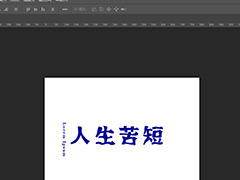
最新评论