ps如何制作创意的文字效果 ps制作文字一半透明教程
百度经验 发布时间:2021-01-13 17:32:05 作者:lily51588  我要评论
我要评论
ps如何制作创意的文字效果?ps中可以制作各种各样的文字效果,下文中为大家带来了ps制作文字一半透明一半实色的教程。感兴趣的朋友不妨阅读下文内容,参考一下吧
ps如何制作创意的文字效果?ps中想要设计一个透明文字,一半透明一半不透明的效果,该怎么制作呢?今天,小编为大家带来了ps制作文字一半透明一半实色的教程。感兴趣的朋友快来了解一下吧。
ps制作文字一半透明教程
我们用【文字工具】在背景图上面输入文字填充为白色,如图所示。

接着,我们按下【CTRL+J】把文字复制一份出来,然后把它暂时隐藏起来,如图所示。
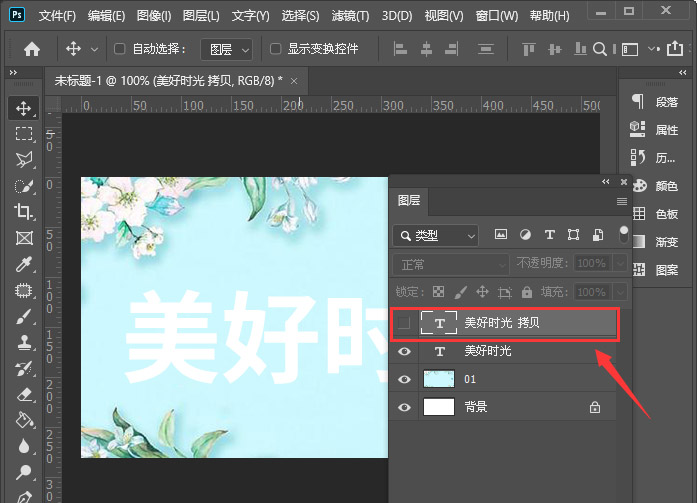
我们双击下面的文字,打开图层样式把填充不透明度调整为【0】,如图所示。

我们点击【描边】设置好颜色,把大小设置为【1】像素,位置选择【居中】,如图所示。

接下来,我们点击【投影】把大小调整为【6】像素,距离为【5】像素,然后设置投影颜色,点击【确定】,如图所示。

我们显示上面的文字,添加图层蒙版,如图所示。

我们添加蒙版之后,用【矩形选框工具】框选中部分文字,填充为黑色,如图所示。

最后,我们看到创意的文字效果就制作好了。

以上便是脚本之家小编为大家分享的"ps如何制作创意的文字效果 ps制作文字一半透明教程"的全部内容,希望能够帮到你,脚本之家持续发布更多资讯,欢迎大家的关注。
相关文章
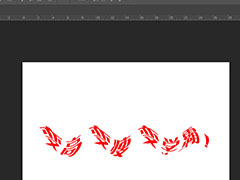
PS如何制作波浪文字效果 ps2019给文本添加波浪效果教程
PS如何制作波浪文字效果?ps中的文字特效有很多种,其中一种可以给文字制作出旋转扭曲波浪的效果,下文中为大家带来了ps2019给文本添加波浪效果教程。感兴趣的朋友不妨阅读2021-01-07 ps透明水印怎么做?无论是淘宝店铺,还是网站,都想在自己的图片上加水印,起到保护的作用,一般来讲,透明水印比较受欢迎,下文中为大家带来了ps2020制作透明水印文字教程2021-01-05
ps透明水印怎么做?无论是淘宝店铺,还是网站,都想在自己的图片上加水印,起到保护的作用,一般来讲,透明水印比较受欢迎,下文中为大家带来了ps2020制作透明水印文字教程2021-01-05
ps怎么把文字切掉一部分 ps中制作文字切掉一部分的效果教程
ps怎么把文字切掉一部分?在ps中可以给文字做各种各样的效果,下文中为大家带来了ps中制作文字切掉一部分的效果教程。感兴趣的朋友不妨阅读下文内容,参考一下吧2021-01-04 ps怎么制作文字折叠效果?主要用到文字工具、矩形选框工具和右键斜切功能,下文中为大家带来了ps制作文字上下对折效果教程。感兴趣的朋友不妨阅读下文内容,参考一下吧2020-12-30
ps怎么制作文字折叠效果?主要用到文字工具、矩形选框工具和右键斜切功能,下文中为大家带来了ps制作文字上下对折效果教程。感兴趣的朋友不妨阅读下文内容,参考一下吧2020-12-30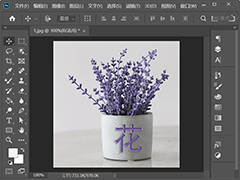 ps刻字效果怎么做?主要用到文字工具、斜面和浮雕,有的朋友可能还不太清楚具体的操作流程,下文中为大家带来了ps里在杯子上制作浮雕文字效果教程。感兴趣的朋友不妨阅读下2020-12-29
ps刻字效果怎么做?主要用到文字工具、斜面和浮雕,有的朋友可能还不太清楚具体的操作流程,下文中为大家带来了ps里在杯子上制作浮雕文字效果教程。感兴趣的朋友不妨阅读下2020-12-29 ps怎么给文字添加空心投影?在ps中可以给文字添加各种各样的效果,投影效果也有好多种,下文中为大家带来了ps给文字添加空心投影效果教程。感兴趣的朋友不妨阅读下文内容,2020-12-22
ps怎么给文字添加空心投影?在ps中可以给文字添加各种各样的效果,投影效果也有好多种,下文中为大家带来了ps给文字添加空心投影效果教程。感兴趣的朋友不妨阅读下文内容,2020-12-22 ps空心字效果怎么做?我们在设计海报时,经常需要用到空心的效果,下文中为大家带来了ps制作新年快乐空心字效果教程。感兴趣的朋友不妨阅读下文内容,参考一下吧2020-12-21
ps空心字效果怎么做?我们在设计海报时,经常需要用到空心的效果,下文中为大家带来了ps制作新年快乐空心字效果教程。感兴趣的朋友不妨阅读下文内容,参考一下吧2020-12-21 ps怎么做差值文字效果?通过ps可以制作出很多特别的文字效果,差值文字就是其中的一种,下文中为大家带来了ps制作差值文字效果教程。感兴趣的朋友不妨阅读下文内容,参考一2020-12-17
ps怎么做差值文字效果?通过ps可以制作出很多特别的文字效果,差值文字就是其中的一种,下文中为大家带来了ps制作差值文字效果教程。感兴趣的朋友不妨阅读下文内容,参考一2020-12-17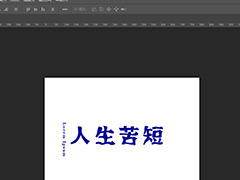 PS如何给文字添加水波效果?通过ps,可以制作出各种各样效果的文字,水波文字就是其中的一种,下文中为大家带来了ps制作水波效果文字的教程。感兴趣的朋友不妨阅读下文内容2020-12-09
PS如何给文字添加水波效果?通过ps,可以制作出各种各样效果的文字,水波文字就是其中的一种,下文中为大家带来了ps制作水波效果文字的教程。感兴趣的朋友不妨阅读下文内容2020-12-09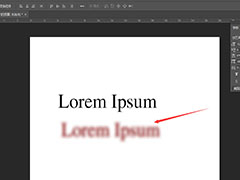 如何在PS中把文字和投影分离?想要把文字和投影分离开来,应该如何操作呢?相信有的朋友对此还不太清楚,下文中为大家带来了ps中将文字与投影分离的方法。感兴趣的朋友不妨2020-12-09
如何在PS中把文字和投影分离?想要把文字和投影分离开来,应该如何操作呢?相信有的朋友对此还不太清楚,下文中为大家带来了ps中将文字与投影分离的方法。感兴趣的朋友不妨2020-12-09



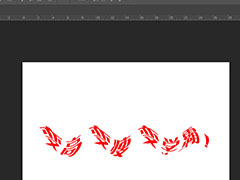



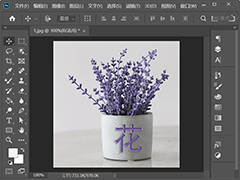



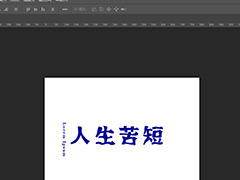
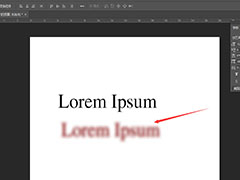
最新评论