在PS中制作发光灯丝字!PS灯丝字体教程
三、自定义灯丝画笔
A:需要建立16*16像素的文档,透明的背景;
绘制圆形路径描边画笔,1个像素的笔触,之后执行选择<菜单栏<编辑<定义画笔预设;
B:回到原文档,设置前景色为#d0b174,按F5调出刚才预设的画笔<设置模拟压力设置如图。

新建图层命名为灯丝,在图层利用钢笔绘制灯丝部分,与上面绘制灯线一致,之后右击描边路径,这次勾选模拟压力,最后得到灯丝效果;
之后复制灯线层的图层样式,粘贴到该层,根据灯丝的强弱更改设置。


添加亮光部分:再新建一个图层为亮光层,继续运用钢笔描边绘制灯光亮光部分,黏贴样式调整参数,得到整体效果。

C:在字体的第二层新建图层为针(灯丝链接点)层,填充为0。 设置样式如图;
内发光:将混合模式更改为亮光模式,颜色为#e9dcbb,源为居中,大小7。
斜角和浮雕:雕刻清晰,光滑轮廓双击,勾选消除锯齿,并将阴影模式颜色更改为#9a8739。

等高线:U型曲线模式,勾选消除锯齿框,最后确定。回到针图层,用12像素硬边画笔,点击各个电线末尾端,形成最后的插针效果。

四、设置环境光效果
1、回到之前字体层填充为0的层上,双击给文字设置样式,包括:内阴影、投影、斜面浮雕等高线如图;
阴影:将颜色更改为#cbcbcb,具体设置如图;
内阴影:将颜色更改为#c2b394,具体设置如图;
斜角和浮雕/等高线设置:具体设置如图,阴影的模式颜色更改为#fefefe。


2、回到之前字体副本层填充为0上,设置样式包括:内阴影/内发光/斜角和浮雕,最后完成所有设置;
内阴影:将颜色更改为#d1c2a4,将不透明度更改为50%,将距离更改为0,将大小更改为35;
内发光:将颜色更改为#ebe3c8,大小为70;
斜面浮雕:将深度更改为500,将尺寸更改为20,将柔化更改为1,取消选中使用全局灯光框,然后将角度更改为60,将高度更改为35,将高亮模式更改为鲜艳的灯光,其颜色为#d6d2bc,其不透明度为60%,并将阴影模式颜色更改为#fefefe。

最终得到效果。(想改变灯光颜色可以根据设置样式得到,也可以合并图层调节曲线对比和色相变化,得到满意的效果;关掉黑色背景层会发现字体会呈现透明的状态,透过图层,可以在下层建立颜色层用画笔填上合适的颜色得到丰富的光辉效果) 如图:


最终效果:

更多资讯请关注脚本之家。
相关文章
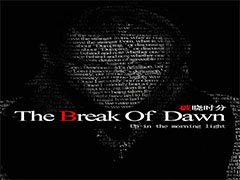 PS怎么用文字制作人物海报?PS中想要制作人物海报,该怎么制作呢?下面我们就来看看ps创意字体海报的设计方法,需要的朋友可以参考下2021-01-07
PS怎么用文字制作人物海报?PS中想要制作人物海报,该怎么制作呢?下面我们就来看看ps创意字体海报的设计方法,需要的朋友可以参考下2021-01-07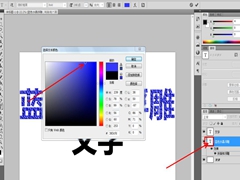 怎么用ps制作蓝色水晶浮雕文字?PS图层样式制作浮雕文字是非常快捷的,也有很多技巧,下面让我们来学习一下ps制作蓝色水晶浮雕文字吧2020-12-24
怎么用ps制作蓝色水晶浮雕文字?PS图层样式制作浮雕文字是非常快捷的,也有很多技巧,下面让我们来学习一下ps制作蓝色水晶浮雕文字吧2020-12-24 PS怎么设计创意立体数字8?ps中想要创建立体数字,像是一层一层的围墙组成的,该怎么制作这个效果呢?下面我们就来看看ps立体数字字体的设计方法,需要的朋友可以参考下2020-12-10
PS怎么设计创意立体数字8?ps中想要创建立体数字,像是一层一层的围墙组成的,该怎么制作这个效果呢?下面我们就来看看ps立体数字字体的设计方法,需要的朋友可以参考下2020-12-10 这篇文章主要介绍了如何用ps设计铁艺灯光字体教程,根据提供的素材,按照教程一步步操作,用到图层样式比较多,想参考的同学,一起来学习一下教程吧。2020-11-19
这篇文章主要介绍了如何用ps设计铁艺灯光字体教程,根据提供的素材,按照教程一步步操作,用到图层样式比较多,想参考的同学,一起来学习一下教程吧。2020-11-19
如何用ps制作冰淇淋字体 ps制作很有“食欲”的冰激凌艺术字教程
这篇文章主要介绍了如何用ps制作冰淇淋字体 ps制作很有“食欲”的冰激凌艺术字教程,用到的素材是冰激凌,同学们在制作的时候也可以用其他的素材来进行制作,相信也会更有2020-11-11 ps怎么设计宝蓝色水滴效果的文字?ps中想要设计一款水滴文字效果,该怎么设计这个字体呢?下面我们就来看看详细的教程,需要的朋友可以参考下2020-03-30
ps怎么设计宝蓝色水滴效果的文字?ps中想要设计一款水滴文字效果,该怎么设计这个字体呢?下面我们就来看看详细的教程,需要的朋友可以参考下2020-03-30 ps怎么设计俏皮的卡通字体?看到儿童海报中经常出现开字体,体现了孩子的童真可爱,想要自己设计一款俏皮的卡通字体,该怎么设计?下面我们就来看看ps卡通字体设计教程,需2017-11-15
ps怎么设计俏皮的卡通字体?看到儿童海报中经常出现开字体,体现了孩子的童真可爱,想要自己设计一款俏皮的卡通字体,该怎么设计?下面我们就来看看ps卡通字体设计教程,需2017-11-15- 低多边形(Low-Poly)字体设计是目前最新、最火的一个设计趋势。低多边形字体设计主要是基于有少量多边形的3D网格,同时结合一些渲染技术和灯光效果,使这些网格看上去像纸工2015-02-05
- 这篇文章是向大家介绍PS字体设计的一些基本知识,包括字体制作三大技巧,内容介绍的非常详细,很实用,所以转发过来与大家分享学习,希望对大家有一定的帮助2014-06-19


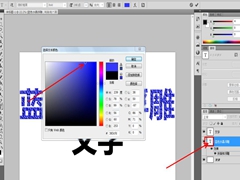




最新评论