PS教程 如何使用3D功能制作橡胶和玻璃质感的3D立体字效呢
10. 设置玻璃和Planes Materials
Step 1
选择里面形状的网格材质设置和玻璃材质设置,然后移除漫反射纹理,并使用下面的数值
漫反射颜色为 #dfdfdf, 镜面 #727272, 光度 #080808, 环境 #000000.

Step 2
点击地面网格按钮,然后取消投影选项,墙壁网格也是同样操作

Step 3
点击地面材质按钮,点击扩散纹理按钮然后点击编辑纹理,然后打开纹理文件,双击图层,应用图案叠加,使用木纹图案

Step 4
在图层面版下方点击新建填充/调整图层选择颜色/饱和度

Step 5
更改饱和度数值到-20. 保存并关闭文件并回到原始文件

Step 6
去掉透明纹理(点击纹理按钮并选择移除纹理)然后如图更改其他材质数值设置,镜面数值#bbbbbb,明度为 #000000,环境色为#000000.

Step 7
应用到同样的材质到墙壁网格上,然后更改光照数值到50反射强度为 10.

11. 更改并保存摄像机数值
Step 1
现在材质搞定了,该设定好最后的摄像机数值了,使用移动工具去旋转,缩放,并移动摄像机,直到满意摄像机角度为止
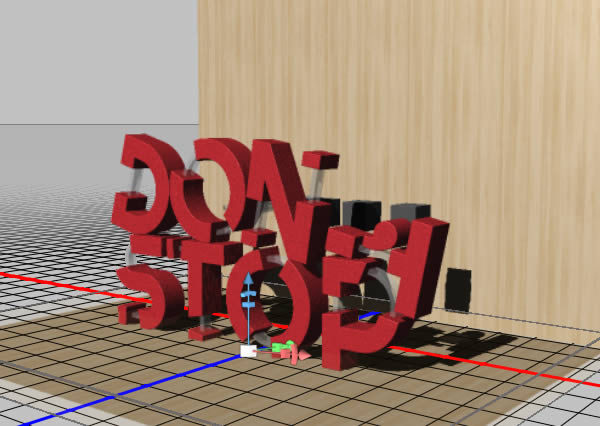
Step 2
使用3D轴,调节纵向和横向的数值直到符合你选择的最后视图,确定墙和地面是垂直的
移动3D轴的末尾并移动网格,在下方的部分用于移动,方块是用来缩放的,方块的中心是用来均匀地缩放物体的, 你需要做的就是点击拖动并确认变换

Step 3
之后需要在下面几步去调整摄像机视图,在直接保存到最后一步前是个好主意
在3D选项中点击摄像机视图,在属性的下拉菜单中选择保存选项

Step 4
为视图改个名,点击确认

Step 5
这个视图会添加到3D选项和视图菜单里,所以无论怎样更改摄像机角度,当你想回到这个视图的时候,点击3D选项这个选项或者从视图菜单里选择就行了

Step 6
在调整其他网格之前,选择文字和内形状群组,把它们的坐标调整到地面,并确认没有东西漂浮在场景周围。

12. 加一个桶
这个操作是可选择的,但是加进去对最终结果不错
Step 1
椭圆工具做一个230 x 230 px的圆
然后在选项里把填充改为无,描边改为黑色的10 px,选择内部对齐

Step 2
点击3D > 从所选路径新建3D模型,然后在视图下拉菜单把当前视图改为3D图层

Step 3
选择全部3D图层并把他们合并,通过3D >合并3D图层.然后改变圆形网格的X轴的旋转数值为90.

Step 4
使用3D轴,把桶缩放,放到你想要它在场景里摆的地方

相关文章
 今天带大家利用ps3D工具制作逼真的折叠纸张立体字,步骤有点多,大家要慢慢来,多多练习,也可以做个自己的名字,关于软件的下载已经放在下方,大家可自行下载2021-03-19
今天带大家利用ps3D工具制作逼真的折叠纸张立体字,步骤有点多,大家要慢慢来,多多练习,也可以做个自己的名字,关于软件的下载已经放在下方,大家可自行下载2021-03-19 今天刚刚做好一个小效果,方法不难但是效果很棒,素材就不提供了,因为这个素材非常好找,也不难,大家找到一张高清图片,最好层次分明,色彩饱和度高些,不同的图片最后的2021-03-15
今天刚刚做好一个小效果,方法不难但是效果很棒,素材就不提供了,因为这个素材非常好找,也不难,大家找到一张高清图片,最好层次分明,色彩饱和度高些,不同的图片最后的2021-03-15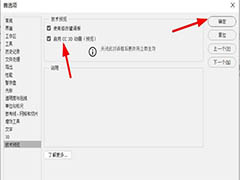
Photoshop怎么启用CC 3D动画? psCC 3D动画技术预览的设置方法
Photoshop怎么启用CC 3D动画?ps中在预览的时候,想要开启cc 3d动画预览psCC 3D动画预览,该怎么实现呢?下面我们就来看看详细的教程,需要的朋友可以参考下2020-12-30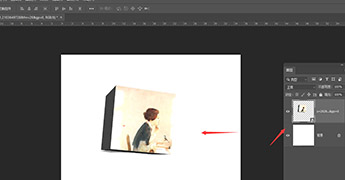
PS如何让图片有3D效果 ps2019给普通图片添加3D效果教程
PS如何让图片有3D效果?想要让一张普通的照片变的不普通,学一下这招就够了,下文中为大家带来了ps2019给普通图片添加3D效果教程。感兴趣的朋友不妨阅读下文内容,参考一下2020-12-23 这篇文章主要介绍了如何用ps制作3D立体字 ps制作3D立体字效果教程,操作步骤很简单,效果很棒,具体教程如何做,通过教程来学习一下吧!2020-11-23
这篇文章主要介绍了如何用ps制作3D立体字 ps制作3D立体字效果教程,操作步骤很简单,效果很棒,具体教程如何做,通过教程来学习一下吧!2020-11-23 如何制作渐变色海报?很多软件都可以制作渐变色海报,用ps也可以制作,下文中为大家带来了用PS中的3D功能制作渐变色海报教程。感兴趣的朋友不妨阅读下文内容,参考一下吧2020-11-08
如何制作渐变色海报?很多软件都可以制作渐变色海报,用ps也可以制作,下文中为大家带来了用PS中的3D功能制作渐变色海报教程。感兴趣的朋友不妨阅读下文内容,参考一下吧2020-11-08 PS怎么制作炫酷的立体3D海报?下文中为大家带来了利用PHOTOSHOP 3D功能制作出比较有视觉效果的3D海报教程。感兴趣的朋友不妨阅读下文内容,参考一下吧2020-09-16
PS怎么制作炫酷的立体3D海报?下文中为大家带来了利用PHOTOSHOP 3D功能制作出比较有视觉效果的3D海报教程。感兴趣的朋友不妨阅读下文内容,参考一下吧2020-09-16 PS平面手绘面包怎么做成3d效果?ps中绘制的平面面包,想要制作成3d立体效果的,看上去更逼真,更有食欲,该怎么操作呢?下面我们就就来看看ps面包立体化的技巧,需要的朋友2020-07-10
PS平面手绘面包怎么做成3d效果?ps中绘制的平面面包,想要制作成3d立体效果的,看上去更逼真,更有食欲,该怎么操作呢?下面我们就就来看看ps面包立体化的技巧,需要的朋友2020-07-10 ps怎么制作具有视觉冲击效果的3D太空背景图?ps中想要设计一个背景图,该怎么制作呢?下面我们就来看看详细的教程,需要的朋友可以参考下2020-02-14
ps怎么制作具有视觉冲击效果的3D太空背景图?ps中想要设计一个背景图,该怎么制作呢?下面我们就来看看详细的教程,需要的朋友可以参考下2020-02-14 ps怎么设计3D效果牛仔布料材质的文字?ps中想要设计一款里的文字,并赋予牛仔裤材质,该怎么设置呢?下面我们就来看看详细的教程,需要的朋友可以参考下2019-11-30
ps怎么设计3D效果牛仔布料材质的文字?ps中想要设计一款里的文字,并赋予牛仔裤材质,该怎么设置呢?下面我们就来看看详细的教程,需要的朋友可以参考下2019-11-30




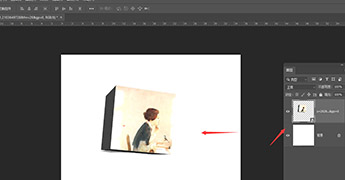






最新评论