教你如何使用PS打造霓虹电波文字特效教程
在教程开始之前,先来欣赏下最终效果!如果这让你很有动力的话,就请继续往下看吧!

第一步,新建文档
新建一个1600px×1200px的文档,背景色设置为黑色。

第二步 增加文字
添加Prisma字体,可以从 DaFont下载,设置字体大小为500pt(小编备注:分辨率72的情况下450pt差不多),白色。因为我们下面要给文字图层应用一些图层样式,所以文字颜色在这一步没什么影响。
在应用图层样式前我们需要把文字图层的填充设置为0%。由于我们接下来要应用两种不同的图层样式,所以把文字图层先复制一份。
注意:文字图层是我们这个设计的基础,所以给它命名base_text,接下来在教程中都以此代替。把文字置于文档的中心处,跟背景图层水平,垂直居中对齐。

第三步 添加图层样式
先给第一个文字图层(下面的这个)添加以下的图层样式。
渐变叠加
首先应用渐变叠加,颜色从深蓝到黄色,中间用红色过渡,可参考下图。

渐变颜色从左到右依次是蓝色(#0A00B2),红色(#FF0000)和黄色(#FFFC00)。

内发光
现在应用白色的内发光

上面的两个图层样式应用完之后,文字看起来应该是这样的。

现在轮到第二个文字图层(上方这个),将图层填充改为0%,应用内发光,设置跟刚才的一样。

第四步 给文字制作波动效果
我们的基本的文字已经准备好了,接下来将要添加一些波动效果。为此我们给复制后的图层应用波浪滤镜,选择滤镜→扭曲→波纹,数量 = 100%,大小 = 大,点击ok应用。

应用滤镜后我们得到了波纹效果的文字。

这是目前为止我们获得的效果:

相关文章
 制作岩石字的方法非常不错:直接使用山岩素材,截取局部按文字轮廓摆放,边缘部分用橡皮或蒙版处理自然,然后调色并增加一些装饰即可2021-03-24
制作岩石字的方法非常不错:直接使用山岩素材,截取局部按文字轮廓摆放,边缘部分用橡皮或蒙版处理自然,然后调色并增加一些装饰即可2021-03-24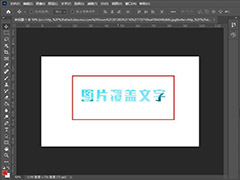
ps2021怎么制作图片覆盖文字效果 ps制作图片填充文字效果教程
ps2021怎么制作图片覆盖文字效果?本文主要在ps 2021版本中怎么制作图片覆盖文字的效果,有的朋友对此可能还不是很清楚,下文中为大家带来了详细的介绍,感兴趣的朋友不妨2021-01-27 ps如何制作创意的文字效果?ps中可以制作各种各样的文字效果,下文中为大家带来了ps制作文字一半透明一半实色的教程。感兴趣的朋友不妨阅读下文内容,参考一下吧2021-01-13
ps如何制作创意的文字效果?ps中可以制作各种各样的文字效果,下文中为大家带来了ps制作文字一半透明一半实色的教程。感兴趣的朋友不妨阅读下文内容,参考一下吧2021-01-13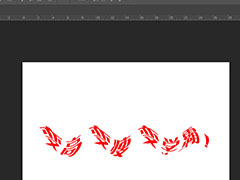
PS如何制作波浪文字效果 ps2019给文本添加波浪效果教程
PS如何制作波浪文字效果?ps中的文字特效有很多种,其中一种可以给文字制作出旋转扭曲波浪的效果,下文中为大家带来了ps2019给文本添加波浪效果教程。感兴趣的朋友不妨阅读2021-01-07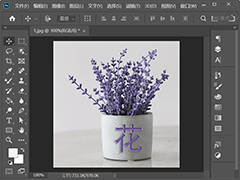 ps刻字效果怎么做?主要用到文字工具、斜面和浮雕,有的朋友可能还不太清楚具体的操作流程,下文中为大家带来了ps里在杯子上制作浮雕文字效果教程。感兴趣的朋友不妨阅读下2020-12-29
ps刻字效果怎么做?主要用到文字工具、斜面和浮雕,有的朋友可能还不太清楚具体的操作流程,下文中为大家带来了ps里在杯子上制作浮雕文字效果教程。感兴趣的朋友不妨阅读下2020-12-29 ps怎么做差值文字效果?通过ps可以制作出很多特别的文字效果,差值文字就是其中的一种,下文中为大家带来了ps制作差值文字效果教程。感兴趣的朋友不妨阅读下文内容,参考一2020-12-17
ps怎么做差值文字效果?通过ps可以制作出很多特别的文字效果,差值文字就是其中的一种,下文中为大家带来了ps制作差值文字效果教程。感兴趣的朋友不妨阅读下文内容,参考一2020-12-17 ps怎么设计边缘溶解的文字效果?ps中想要设计粒子溶解效果的文字,该怎么设计这个艺术字体呢?下面我们就来看看ps溶解字体的制作方法,需要的朋友可以参考下2020-12-04
ps怎么设计边缘溶解的文字效果?ps中想要设计粒子溶解效果的文字,该怎么设计这个艺术字体呢?下面我们就来看看ps溶解字体的制作方法,需要的朋友可以参考下2020-12-04 ps文字倾斜怎么设置?我们在PS中输入文字时,有时候想要让它变成倾斜的效果。下文中为大家带来了ps制作倾斜文字效果的教程。感兴趣的朋友不妨阅读下文内容,参考一下吧2020-11-11
ps文字倾斜怎么设置?我们在PS中输入文字时,有时候想要让它变成倾斜的效果。下文中为大家带来了ps制作倾斜文字效果的教程。感兴趣的朋友不妨阅读下文内容,参考一下吧2020-11-11 ps怎么制作渐隐文字?我们在海报时,想要制作出渐隐的效果,让海报的标题文字紧挨在一起,形成叠放的效果。下文中为大家带来了ps做出渐隐文字效果教程。感兴趣的朋友不妨阅2020-11-06
ps怎么制作渐隐文字?我们在海报时,想要制作出渐隐的效果,让海报的标题文字紧挨在一起,形成叠放的效果。下文中为大家带来了ps做出渐隐文字效果教程。感兴趣的朋友不妨阅2020-11-06
ps如何制作涂抹油漆文字效果 用混合器画笔制作渐变油漆字效教程
ps如何制作涂抹油漆文字效果?在制作文字效果的时候不同效果用到的工具也是有所不同,下文中为大家带来了用混合器画笔制作渐变油漆字效教程。感兴趣的朋友不妨阅读下文内容2020-09-14




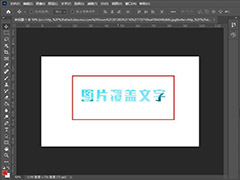

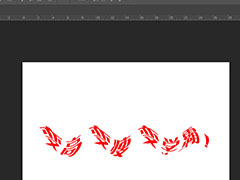
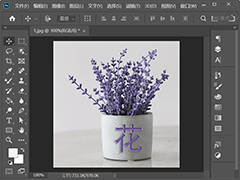




最新评论