Photoshop使用笔刷制作个性的红色彩丝喷溅字
原图

1、创建一个背景色为灰色的“1200px*600px”的新文件,并使用柔软的白色笔刷在中间绘制一个光源亮点。
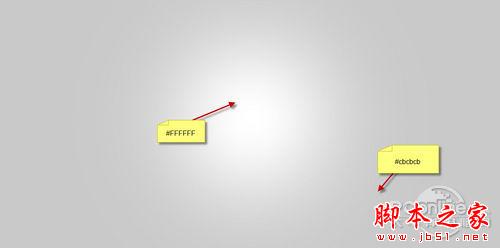
2、创建一个新图层, 并使用你下载的脏迹笔刷,在光源上绘制出一些纹理图案,同时将其扩展到底部。

3、使用任何一种你喜欢的文字字体,在文件上打出一些字母,笔者在文中使用的是“HAIR”。

4、鼠标右键单击该图层,并选择转换为智能对象。

5、像下图所示调整文字层,使之歪斜。
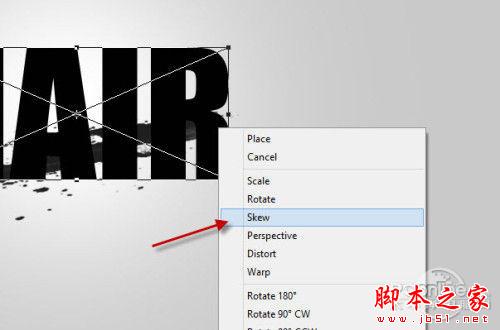

6、将你所下载的脏迹笔刷当做橡皮擦来使用。
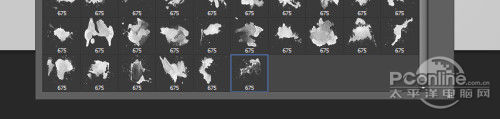
7、调整橡皮擦的不透明度和流量,具体参数设置如下图所示。

8、给文字图层添加一个蒙版图层,同时在蒙版图层上使用脏迹笔刷。

9、转到文字图层,效果如下图所示。

10、接下来,我们将会为图中添加一些细线。打开钢笔工具,画出如下图所示的路径。

11、使用下面的笔刷来划路径,这里需注意的是,在划路径的过程中,一定是勾选了“Simulate Brush”,具体参数如下图所示。

12、在划过路径后,复制这个图层几次,并将每条线设置为组,然后使用自由变换工具进行扭曲变形,直到它们形成发丝般的效果,如下图所示。
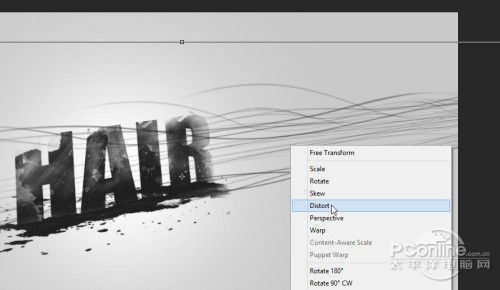
13、为文字图层增加更多的线。

14、使用你下载的喷溅装饰效果笔刷,添加一些喷溅特效到文字图层上。

15、我们希望画布中的文字看上去能更加有情趣,因此这里还将使用一个3px、硬度为60%的笔刷,具体设置如下图所示。

16、在文字图层随意的画一些线,如下图所示。
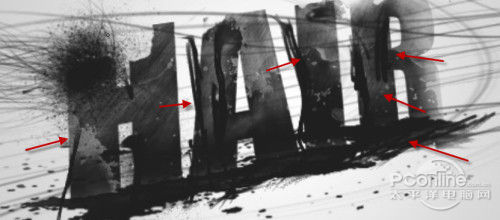
17、这里,我们同样也可以使用一些粒子笔刷在画布周围添加一些粒子特效。

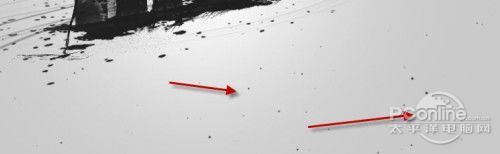
18、到现在为止,我们可得到的图像效果如下。

19、到这里,我们就已经完成了大半工作了。在最后几步的润色中,笔者主要是让该图像看上去更加扁平,以及复制背景层,然后对复制的背景层应用“拼贴”滤镜,具体参数设置如下图所示。
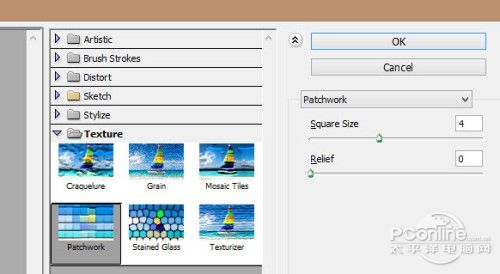

20、我们要屏蔽掉该图层的大部分,只留下文字图层的下半部分,如下图所示。

21、然后为该图像添加一些颜色,打开调整图层:可选颜色的参数设置。



22、在可选颜色 图层上使用蒙版。

23、曲线。

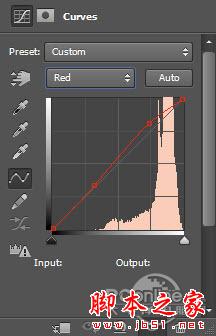

最终效果:

相关文章

ps怎么制作文字平铺效果图 photoshop制作满屏字幕的技巧
ps怎么制作文字平铺效果图?ps输入的文字,想要平铺制作满屏字幕的效果,该怎么操作呢?下面我们就来看看photoshop制作满屏字幕的技巧2023-08-24 ps怎么做残破字?ps中想要给好好的文字做残破效果,该怎么制作呢?下面我们就来看看ps字体做残缺效果的制作方法2023-08-19
ps怎么做残破字?ps中想要给好好的文字做残破效果,该怎么制作呢?下面我们就来看看ps字体做残缺效果的制作方法2023-08-19
ps怎么设计彩色的色块字体? ps色彩斑斓文字效果的制作方法
ps怎么设计彩色的色块字体?想要设计一款色块组成的文字,该怎么设计呢?下面我们就来看看ps色彩斑斓文字效果的制作方法2023-08-19 ps文字图层怎么设置滤镜?ps输入的文字需要一些效果,该怎么给文字图层添加滤镜效果呢?下面我们就来看看ps给文字添加滤镜效果的技巧2023-07-03
ps文字图层怎么设置滤镜?ps输入的文字需要一些效果,该怎么给文字图层添加滤镜效果呢?下面我们就来看看ps给文字添加滤镜效果的技巧2023-07-03 ps设计制作围巾字体怎么弄?ps中想要设计一款艺术字体,该怎么设计呢?下面我们就来看看看ps围巾艺术字制作方法2023-05-12
ps设计制作围巾字体怎么弄?ps中想要设计一款艺术字体,该怎么设计呢?下面我们就来看看看ps围巾艺术字制作方法2023-05-12
ps怎么设计扭曲3D文字效果? photoshop三维立体错乱字体制作技巧
ps怎么设计扭曲3D文字效果?字体无论是平面还是视频都很常用,想要设计一款三维立体错乱字体,该怎么设计呢?下面我们就来看看photoshop三维立体错乱字体制作技巧2023-04-03
ps围绕中心旋转扭曲的字体怎么做? ps设计中心扭曲文字字体的技巧
ps围绕中心旋转扭曲的字体怎么做?ps中想要设计一款扭曲的文字,该怎么设计呢?下面我们就来看看ps设计中心扭曲文字字体的技巧2023-04-03
ps怎么设计绿色骑行的字体? Photoshop自行车骑行文字海报设计技巧
ps怎么设计绿色骑行的字体?ps中想要设计一款自行车骑行的效果,该怎么设计这款字体呢?下面我们就来看看Photoshop自行车骑行文字海报设计技巧2023-03-24
ps怎么做删除原价格的效果? PhotoShop添加文字删除线的技巧
ps怎么做删除原价格的效果?一般商场都能看到原价格和优惠价,原价格都会添加删除线个,该怎么添加呢?下面我们就来看看PhotoShop添加文字删除线的技巧2023-02-21
ps怎么设计七夕长投影立体字海报? PS给文字制作长投影图文教程
ps怎么设计七夕长投影立体字海报?想要做一个七夕的字体海报,最好是立体的,今天我们就来看看PS给文字制作长投影图文教程2023-02-14












最新评论