Chrome提示“已禁止在此网页上运行flash”如何解决?
在使用Chrome浏览器的时候,打开一个网页,提示“已禁止在此网页上运行Flash”,出现这种情况怎么办呢?如何解决Chrome浏览器禁止运行Flash,下面就一起来看看解决的方法吧。

Chrome提示“已禁止在此网页上运行flash”如何解决?
在使用Chrome浏览器打开网页的时候,提示“已禁止在此网页上运行Flash”,出现这种情况怎么办呢。

这时我们点击Chrome浏览器右上角的“主菜单”按钮。

在弹出的下拉菜单中选择“设置”菜单项。

这时就会打开chrome浏览器的设置页面,点击左上角的“设置”快捷链接。

然后在弹出的下拉菜单中点击“高级”菜单项。

在展开的高级菜单项中,找到“隐私设置和安全性”菜单项。

在右侧新打开的窗口中可以找到“内容设置”的快捷链接,点击该设置项的快捷链接。

在打开的新网页中点击Flash快捷链接。

在打开的Flash设置页面中,点击“禁止网站运行Flash”设置项后面的开关,把其设置为打开状态。

这时Flash已设置为“先询问”的设置项了。这样再打开网页的时候,就不会再弹出禁止运行Flash的提示了。

以上就是本篇文章的全部内容了,希望对各位有所帮助。如果大家还有其他方面的问题,可以留言交流,请持续关注脚本之家!
相关文章
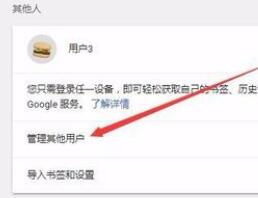
Chrome浏览器怎么多用户登录?Chrome登录多个小号教程
Chrome浏览器怎么多用户登录?这篇文章主要介绍了Chrome登录多个小号教程,需要的朋友可以参考下2018-04-13
利用chrome自带工具限制浏览器页面浏览、下载速度的方法介绍
最近,很多网友问小编谷歌浏览器如何限制下载速度啊?其实在Chrome里用自带的工具就可以实现,今天小编就给大家详细介绍一下利用chrome自带工具限制浏览器页面浏览、下载速2018-03-15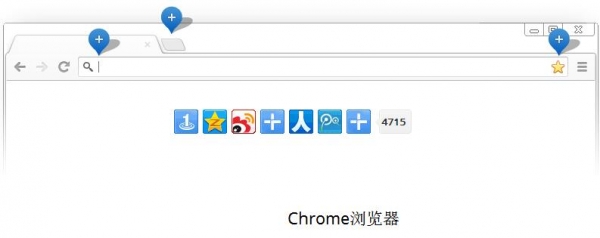
mac chrome快捷键有哪些?Chrome浏览器for mac实用快捷键大全
最近,很多网友问小编苹果电脑mac平台上的chrome浏览器快捷键有哪些?今天小编就给大家整理总结了Chrome浏览器for mac实用快捷键大全,非常详细,需要的小伙伴赶快收藏备用2018-03-14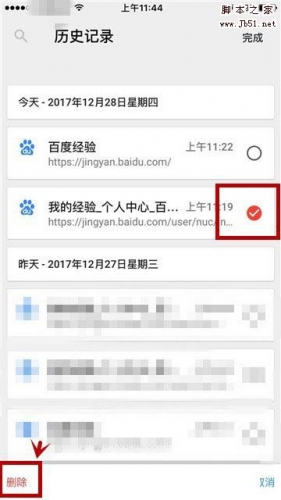
手机Chrome浏览器历史记录在哪查看?如何删除指定的历史记录?
本教程教脚本之家的各位朋友手机Chrome浏览器历史记录在哪查看?如何删除指定的历史记录?还不知道的Chrome浏览器用户朋友们可以看看2017-12-28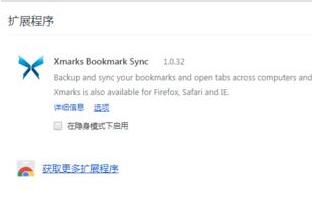 chrome谷歌浏览器怎么安装xmarks并同步书签?这篇文章主要介绍了chrome谷歌浏览器安装xmarks并同步书签的方法,一起来看吧2017-12-01
chrome谷歌浏览器怎么安装xmarks并同步书签?这篇文章主要介绍了chrome谷歌浏览器安装xmarks并同步书签的方法,一起来看吧2017-12-01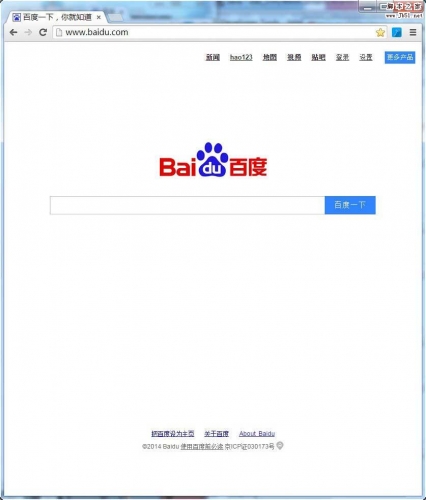
如何使用谷歌浏览器自带的调试工具?chrome自带调试工具使用方法实例
最近,很多网友问小编如何使用谷歌浏览器自带的调试工具?今天脚本之家就以两个实例给大家详细的说说chrome自带调试工具使用方法步骤,希望对大家有所帮助2017-11-24
如何清除chrome dns缓存?谷歌浏览器清除DNS缓存的方法介绍
最近,很多网友问小编如何清除chrome dns缓存?今天脚本之家小编就给大家详细介绍一下谷歌浏览器清除DNS缓存的方法,希望对大家有所帮助2017-10-27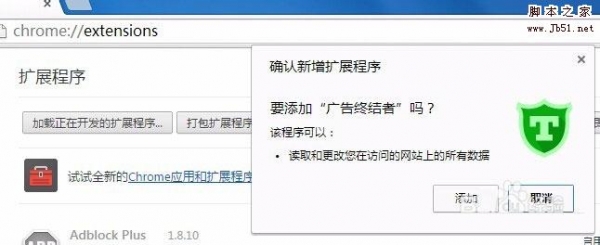
chrome浏览器怎么导出已安装的扩展程序(插件)为crx文件?
chrome浏览器怎么导出已安装的扩展程序(插件)为crx文件?相信这是很多chrome用户都想知道的问题,今天脚本之家小编就给大家说说chrome扩展程序导出的方法步骤,感兴趣的一起2017-09-22- 这篇文章主要介绍了分享一下如何更专业的使用Chrome开发者工具,需要的朋友可以参考下2017-09-12
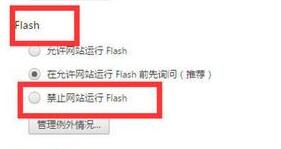 chrome谷歌浏览器如何禁止flash插件?使用谷歌浏览器时太卡,怎么禁止flash插件呢?下面小编给大家带来禁止方法,一起来看吧2017-08-04
chrome谷歌浏览器如何禁止flash插件?使用谷歌浏览器时太卡,怎么禁止flash插件呢?下面小编给大家带来禁止方法,一起来看吧2017-08-04


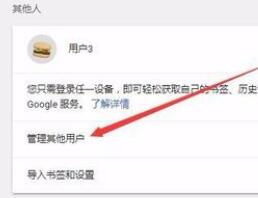

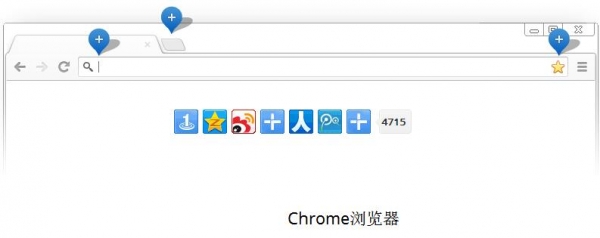
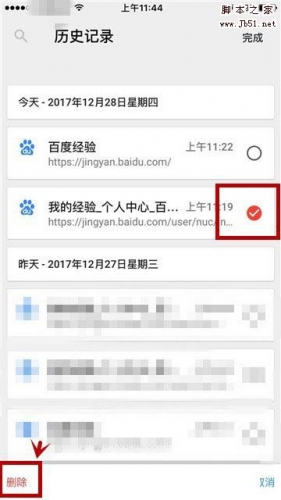
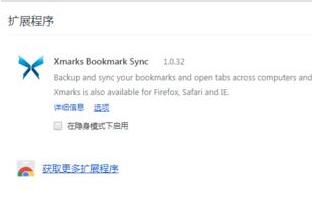
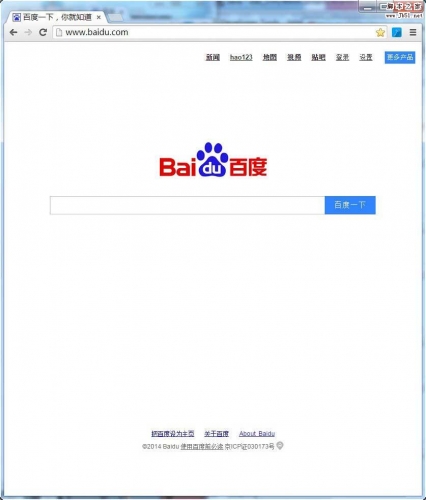

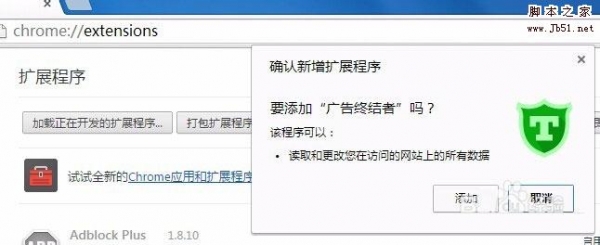
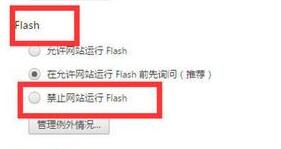
最新评论