Mac系统怎么用Copilot? Mac笔记本安装使用Microsoft Copilot的技巧
如果你想在 Mac 上体验 Microsoft Copilot,尽管无法实现像 Windows 那样与操作系统深度集成,但也可以将其作为应用程序来使用。

在 macOS 上使用 Microsoft Copilot
通过 App Store 安装 Microsoft Copilot 应用
对于搭载了 Apple Silicon 的 Mac 用户,得益于内置的 ARM 架构,我们可以在 Mac 上原生运行为 iPad 和 iPhone 开发的应用程序,包括 Microsoft Copilot。
只需在 Mac 上登录你的 Apple 账户(中国大陆地区不行)并下载 Microsoft Copilot 应用。安装完成后,在「应用程序」文件夹中找到 Copilot,就可以像使用其他应用一样,在独立窗口中进行交互。

在 macOS 中安装 Microsoft Copilot
还可以通过快捷键来快速启动 Copilot,结合「自动操作」和「系统设置」中的键盘快捷键,来获得类似 Windows 上那样的体验。
1、打开「自动操作」,选择「快速操作」,点击「选取」,以创建一个启动 Copilot 应用的自动化动作。

创建 Copilot 快速操作
2、将工作流程的输入设置为「没有输入」,在「位于」下拉列表中选择「其他」,接着在应用程序文件夹中找到 Copilot 并保存这个自动化动作。

创建 Copilot 快速操作
3、打开「系统设置」,在左侧面板中选择「键盘」,点击「键盘快捷键」。
4、在左侧面板中选择「服务」,在右侧找到并勾选之前保存的自动化动作。
5、双击「Copilot」旁边的「无」来设置快捷键,确保所选快捷键不与其他快捷键冲突。

为 Copilot 快速操作指定快捷键
按照以上步骤,就可以在 Mac 上随时使用快捷键快速启动 Copilot。
为 Copilot 创建 Safari 网页应用
如果不想使用「自动操作」或 iPad 应用,还可以通过 Safari Web Apps 功能,将 Microsoft Copilot 直接添加到 Dock:
1打开 Safari 浏览器,访问 Copilot 网站。
2点击屏幕顶部的「文件」菜单,选择「添加到程序坞」,接着点击「添加」。

创建 Copilot Web Apps
完成以上步骤后,Copilot 的图标就会出现在 Dock 中,方便随时打开使用。
这实际上是一个包装在应用程序外壳中的 Safari 网页,使用起来与普通应用程序相似。

使用 Copilot Web Apps
鉴于 Microsoft 没有推出官方的 macOS 应用,iPad 应用可以说是最贴近原生体验的解决方案。此外,通过 Safari Web Apps 也能实现相当流畅的使用效果。
如何使用键盘快捷键在 Mac 上启动 Copilot
如果将 Copilot 添加到 Dock 不够方便,并且您想通过按按钮启动 Microsoft 的 AI 聊天机器人,则可以使用 macOS 中的快捷方式应用程序创建自定义快捷方式:
1,在 Mac 上启动内置快捷方式应用程序。您将在“其他”文件夹内的启动板中看到它。或者,使用 Mac 上的 Spotlight 搜索(Command + Space)来查找它。
2,从左侧边栏中选择“所有快捷方式” ,然后单击窗口顶部工具栏中的加号 (+)按钮以创建新快捷方式。

3,将“打开应用程序”操作从右侧边栏拖到左侧的空白区域。
4,单击蓝色的应用程序字段,然后使用搜索栏查找并选择Copilot。

5,接下来,切换到侧边栏的“信息”(i)选项卡,然后单击“添加键盘快捷键”。

6,现在,输入您喜欢的组合键,但请确保它不与任何其他有用的 Mac 键盘快捷键重叠。然后,按回车键。

现在,无论您在做什么,您都可以退出“快捷方式”应用程序并输入添加的键盘快捷方式,以在 Mac 上快速启动 Microsoft Copilot。
在 Mac 上将 Microsoft Copilot 作为 Web 应用程序安装
如果您拥有 Intel Mac,则无法从 Mac App Store 安装 Copilot 的 iPad 应用程序。相反,您需要在 macOS Sonoma 或更高版本上将 Microsoft Copilot 作为 Web 应用程序安装:
- 首先,如果macOS系统版本最低macOS Sonoma,否则请更新Mac 。
- 打开 Safari 并前往Microsoft Copilot 的网页。
- 现在,从菜单栏中单击“文件”>“添加到 Dock” 。
- 当您收到确认弹出窗口时,单击“添加”。

您将立即在 Dock 上找到 Copilot Web 应用程序。启动它开始。
在 Mac 上开始使用 Microsoft Copilot
当您首次启动 Copilot 时,您将看到欢迎屏幕,提示您同意 Microsoft 的服务条款。单击“继续”并按照以下步骤在 Mac 上正确配置 Copilot:
1,您应该做的第一件事是启用 GPT-4,因为这是使用 Copilot 相对于 ChatGPT 的最大优势之一。在主屏幕上向下滚动并打开“使用 GPT-4”。
2,接下来,单击窗口右上角的省略号 (...)图标,然后选择显示所有提示音以自定义 Copilot 的响应。

3,您可以选择“创意”、“平衡”和“精确”。默认情况下,它设置为Creative,这将为您提供描述性响应。我使用精确设置,因为我更喜欢简洁的回答,只包含我需要的事实。

4,此外,您可以单击窗口左上角的“登录”并使用您的 Microsoft 帐户登录。这使您可以提出更多问题并与人工智能聊天机器人进行更长时间的对话。
至此,您就可以在 Mac 上充分发挥 Copilot 的潜力了。如果您想进行进一步调整,请单击左上角的三行图标以访问应用程序的设置菜单。在这里,您可以更改 Copilot 的主题、区域和语言、权限和隐私设置。
您可以前往应用程序的隐私设置菜单来清除 Copilot 搜索历史记录。
使用 Copilot 相对于 ChatGPT 的优势
与 OpenAI 的 ChatGPT 产品相比,使用 Microsoft 的 AI 聊天机器人的最大优势是您可以免费访问 GPT-4。这意味着您可以在查询中包含图像、利用 DALL·E 3 艺术生成、安装第三方插件来扩展 Copilot 的功能集等等。
另一方面,ChatGPT 用户必须每月支付 ChatGPT Plus 订阅费才能访问这些功能。尽管可以在 Mac 上使用 ChatGPT,但您在 Mac App Store 上找不到 ChatGPT 的 iPhone 或 iPad 版本。
还值得注意的是,ChatGPT 不允许您像 Copilot 那样改变其响应的语气。总而言之,如果您想在 Mac 上获得最佳的 AI 聊天机器人体验而无需花费一分钱,那么 Microsoft Copilot 是您的最佳选择 - 至少目前如此。
相关文章
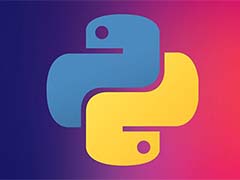
mac怎么删除python? mac系统干净卸载Python3的图文教程
Mac 原本有预装了 Python,直接可以用,你也可以自己从官网下载相应的版本进行安装,但如果说,你现在不想用了,想卸载它也是可以的,详细请按下文介绍2024-03-07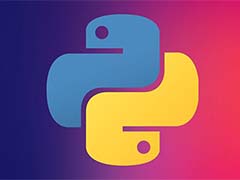
macOS怎么安装Python3? mac环境下安装python3的图文教程
想要学习Python,但是用的是macbook笔记本,所以想要知道Mac系统上怎么安装Python3软件,下面我们就来看看mac系统安装Python3的图文教程2024-03-07 mac系统的设备想要安装windows10系统,每次显示磁盘未能分区,尝试了三次抹盘,一次降级依旧如此,该怎么解决这个问题呢?下面我们就来看看详细的教程2024-01-29
mac系统的设备想要安装windows10系统,每次显示磁盘未能分区,尝试了三次抹盘,一次降级依旧如此,该怎么解决这个问题呢?下面我们就来看看详细的教程2024-01-29 使用MacBook的朋友如果是专业使用,多数人都会选择外接一个大的显示器,那么要如何设置MacBook的多个显示器呢?详细请看下文介绍2024-01-25
使用MacBook的朋友如果是专业使用,多数人都会选择外接一个大的显示器,那么要如何设置MacBook的多个显示器呢?详细请看下文介绍2024-01-25 隐藏的文件在Mac上不可见,但是它们仍然占用存储空间,因此,清理Mac时不会误删除那些重要的系统文件,但是在某些情况下,您仍然需要在Mac上显示隐藏文件,详细请看下文介2024-01-25
隐藏的文件在Mac上不可见,但是它们仍然占用存储空间,因此,清理Mac时不会误删除那些重要的系统文件,但是在某些情况下,您仍然需要在Mac上显示隐藏文件,详细请看下文介2024-01-25 对于刚开始使用Mac的用户来说,大部分都会遇到弹窗提示「xxx已损坏,无法打开,您应该将它移到废纸篓」、「打不开xxx,因为它来自身份不明的开发者」、「打不开xxx,因为Ap2024-01-08
对于刚开始使用Mac的用户来说,大部分都会遇到弹窗提示「xxx已损坏,无法打开,您应该将它移到废纸篓」、「打不开xxx,因为它来自身份不明的开发者」、「打不开xxx,因为Ap2024-01-08 在Mac电脑上,多选文件是一项常见的操作,然而,对于一些新用户或不太熟悉的人来说,可能并不清楚如何在Mac上进行多选文件操作,本文将介绍几种简单高效的方法2024-01-06
在Mac电脑上,多选文件是一项常见的操作,然而,对于一些新用户或不太熟悉的人来说,可能并不清楚如何在Mac上进行多选文件操作,本文将介绍几种简单高效的方法2024-01-06
macOS如何缓解苹果 Mail邮件日志文件空间占用过大问题?
macOS如何缓解苹果 Mail邮件日志文件空间占用过大问题?直接删除了相关的日志文件后发现日志文件又出现了,该怎么办呢?下面我们就来看看详细的教程2023-12-13 苹果今日向 Mac 电脑用户推送了 macOS 14.3 开发者预览版 Beta 更新,官方并未公布 macOS Sonoma 14.3 Beta 1 的更新日志,详细请看下文介绍2023-12-13
苹果今日向 Mac 电脑用户推送了 macOS 14.3 开发者预览版 Beta 更新,官方并未公布 macOS Sonoma 14.3 Beta 1 的更新日志,详细请看下文介绍2023-12-13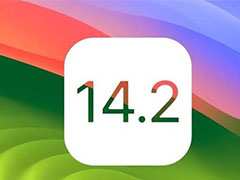
macOS Sonoma 14.2 正式版今日发布(附更新内容汇总)
macOS Sonoma 14.2 正式版今日发布,本更新为 PDF 带来了增强型自动填充,并改进了“信息”和“天气”,同时包括针对 Mac 的其他功能、错误修复和安全性更新2023-12-12


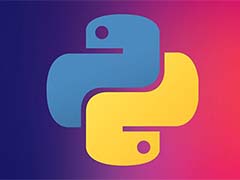
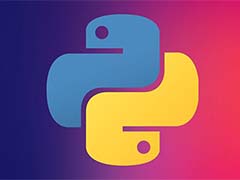


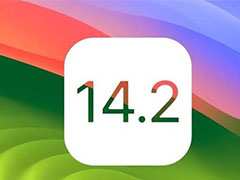
最新评论