如何在 VMware 中安装 macOS Sonoma? VMware安装MacOS教程
Apple 在 WWDC23 上推出了 macOS Sonoma 作为 macOS 的下一代产品,此次更新包含以下功能:新的屏幕保护和锁屏、可放置于桌面任意位置的交互式小部件、FaceTime 和会议通话的改进、带有配置文件的 Safari、游戏模式、屏幕共享、语音识别、信息、备忘录、密码等方面的改进,以及更多其他功能。

许多 macOS 爱好者都希望探索和尝鲜它的新功能,但目前最新仅为 macOS Sonoma beta 2 测试版,难免存在功能不完善和一些 Bug。因此,不建议在生产用机上进行安装。本文将介绍如何在 VMware 中安装 macOS Sonoma,以便大家提前体验。
在 VMware 中安装 macOS Sonoma
步骤 1:创建 macOS Sonoma 安装 ISO 镜像
1、从 Apple 服务器获取 InstallAssistant 文件:
2、在任一 macOS 中打开下载好的 InstallAssistant.pkg 文件并按照说明提取 macOS Sonoma 安装包。

提取 InstallAssistant
3、在提取 pkg 文件后,您将在「应用程序」文件夹中找到名为 Install macOS 14 beta.app 的 macOS Sonoma 安装包。接下来的步骤涉及从该安装包创建一个 ISO 文件。

查看 Install macOS 14 beta.app
4、为了创建 ISO 镜像文件,我们需要使用「终端」应用程序。您可以通过 Spotlight 搜索或导航到「应用程序」-「实用工具」文件夹来打开「终端」- 执行以下命令生成 Sonoma.ISO 镜像:
hdiutil create -o /tmp/Sonoma -size 15179m -volname Sonomaiso -layout SPUD -fs HFS+J -type UDTO -attach sudo /Applications/Install\ macOS\ 14\ beta.app/Contents/Resources/createinstallmedia --volume /Volumes/Sonomaiso --nointeraction hdiutil detach -force /Volumes/Install\ macOS\ 14\ beta mv /tmp/Sonoma.cdr ~/Desktop/Sonoma.ISO

生成 macos Sonoma ISO 镜像
步骤 2:为 VMware 安装 unlocker 补丁工具
有多个版本的 VMware 可供选择,推荐使用免费的 VMware Workstation Player,它提供了运行 macOS Sonoma 所需的所有基本功能。
1、下载并解压 Unlocker 补丁工具 – 鼠标右击 win-install.cmd 选择「以管理员身份运行」。

安装 unlocker 补丁
2、等待打好补丁以及 VMware Tools 下载完成。

安装 unlocker 补丁
Mac 用户可以选择专为 macOS 系统设计的免费 VMware Fusion Player。
步骤 3:创建 macOS Sonoma 虚拟机
打开 VMware 并继续创建一个专门用于 macOS Sonoma 的虚拟机:
1、点击「创建新的虚拟机」按钮 – 选择「自定义(高级)」- 硬件兼容性选择「Workstation 17.x」。


2、选择「稍后安装操作系统」- 选择「Apple Mac OS X」作为客户机操作系统 – 然后选择「macOS 14」作为版本。


3、设置一个虚拟机名称,并记录下文件的保存位置。

相关文章
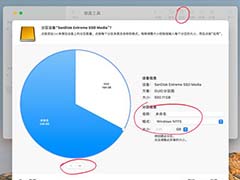
mac磁盘分区格式选哪个? Mac格式化和分区磁盘的图文教程
有时候我们需要对mac硬盘进行格式化,比如清理垃圾文件,重装系统,或者使用外接硬盘,那么,mac硬盘格式化怎么操作呢?mac磁盘分区格式选哪个呢?详细请看下文介绍2024-03-18
mac移动硬盘分区怎么分的? 一文教你快速给Mac移动硬盘分区技巧
经常使用windows系统,不太了解mac系统,想要给移动硬盘分区,在mac系统该怎么操作呢?详细请看下文介绍2024-03-18
mac自动获取ip地址怎么设置? MacOS无线网卡自动获取IP地址设置方法
电脑想要设置自动获取ip地址,之前我们介绍了windows系统自动获取ip地址地址的方法,如果是苹果macos系统的设备该怎么设置呢?详细请看下文介绍2024-03-15
Mac怎么使用聚焦搜索? 使用Spotlight在MacOS中搜索效率更高
聚焦可以帮助你快速找到 Mac 上的 App、文稿、电子邮件和其他项目,借助 Siri 建议,你还可以获取新闻、体育赛事比分、天气状况和股票价格等信息,详细请看下文介绍2024-03-08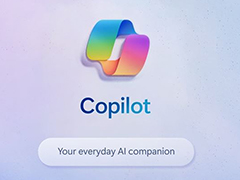
Mac系统怎么用Copilot? Mac笔记本安装使用Microsoft Copilot的技巧
Mac 用户不必羡慕 Windows 11 的 Copilot 集成,微软没有为 Copilot 提供原生 Mac 应用程序,但 Mac 用户仍然可以在他们的计算机上安装流行的聊天机器人,详细请看下文介绍2024-03-08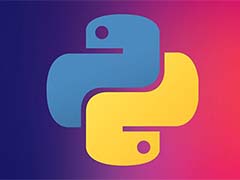
mac怎么删除python? mac系统干净卸载Python3的图文教程
Mac 原本有预装了 Python,直接可以用,你也可以自己从官网下载相应的版本进行安装,但如果说,你现在不想用了,想卸载它也是可以的,详细请按下文介绍2024-03-07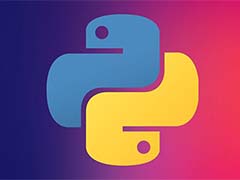
macOS怎么安装Python3? mac环境下安装python3的图文教程
想要学习Python,但是用的是macbook笔记本,所以想要知道Mac系统上怎么安装Python3软件,下面我们就来看看mac系统安装Python3的图文教程2024-03-07 在Mac电脑上,多选文件是一项常见的操作,然而,对于一些新用户或不太熟悉的人来说,可能并不清楚如何在Mac上进行多选文件操作,本文将介绍几种简单高效的方法2024-01-06
在Mac电脑上,多选文件是一项常见的操作,然而,对于一些新用户或不太熟悉的人来说,可能并不清楚如何在Mac上进行多选文件操作,本文将介绍几种简单高效的方法2024-01-06
macOS如何缓解苹果 Mail邮件日志文件空间占用过大问题?
macOS如何缓解苹果 Mail邮件日志文件空间占用过大问题?直接删除了相关的日志文件后发现日志文件又出现了,该怎么办呢?下面我们就来看看详细的教程2023-12-13 Mac怎么放大和缩小项目?mac系统中的要对项目进行缩放,该怎么操作呢?下面我们就来看看Mac缩放项目的三种方法2023-11-28
Mac怎么放大和缩小项目?mac系统中的要对项目进行缩放,该怎么操作呢?下面我们就来看看Mac缩放项目的三种方法2023-11-28


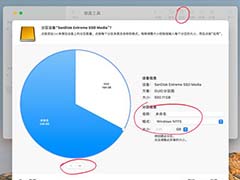



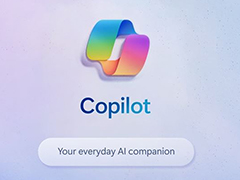
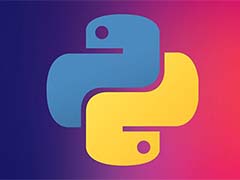
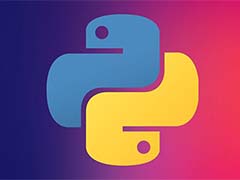

最新评论