如何在 VMware 中安装 macOS Sonoma? VMware安装MacOS教程
4、按您的实际情况设置好处理器、内存、网络和虚拟磁盘文件。


确保为 macOS Sonoma 虚拟机分配至少 4GB 的内存和至少 2 个 CPU 核心
5、挂载「步骤 1」创建的 ISO 镜像文件并勾选「启动时连接」。

步骤 4:编辑 VMX 文件
1、找到「步骤 3」创建的虚拟机文件路径 – 使用 Notepad 打开 .vmx 文件。
2、该文件包含虚拟机的硬件仿真信息,在最后添加如下行:
smc.version = "0"

编辑 VMX 文件
3、保存文件并退出记事本。
步骤 5:在 VMware 中安装 macOS Sonoma
现在您已经准备好安装 macOS Sonoma 了:
1、退出并重新启动 VMware 以便重新读取虚拟机配置文件。
2、启动虚拟机 – 选择语言。

安装 macOS Sonoma
3、双击打开「磁盘工具」为 macOS Sonoma 创建一个分区。

安装 macOS Sonoma
4、退出「磁盘工具」选择「Install macOS 14 Beta」点击「Continue」继续进行安装。

安装 macOS Sonoma
5、在 VMware 中安装 macOS Sonoma 需要大约 10 到 30 分钟的时间,具体时间取决于您的计算机性能。

安装 macOS Sonoma
6、安装完成后,创建一个新的 macOS 帐户,您将会看到下图所示的用户界面。

macOS Sonoma 桌面
步骤 6:为 macOS Sonoma 安装 VMware Tools
要启用全屏模式和在 Windows 和 macOS 之间拖放文件等功能,需要安装适用于 macOS Sonoma 的 VMware Tools:
1、挂载 Darwin.iso – 双击「安装 VMware Tools」按向导进行安装。

为 macOS Sonoma 安装 VMware Tools
2、在「系统设置」-「隐私与安全」中允许「VMware,Inc.」系统软件。

为 macOS Sonoma 安装 VMware Tools
3、重新启动 macOS Sonoma 系统。
可以尝试更改分辨率来验证 vmhgfs.kext 和 VMwareGfx.kext 这两个 kext 文件是否正常工作。如果可以在 macOS 的全屏模式下将屏幕分辨率调整为全高清、2K 或 4K,那么表示 VMware Tools 正常工作。还可以尝试其他 VMware Tools 功能,例如通过拖放方式在主机操作系统和虚拟机之间传输文件。
相关文章
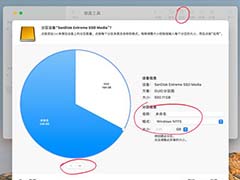
mac磁盘分区格式选哪个? Mac格式化和分区磁盘的图文教程
有时候我们需要对mac硬盘进行格式化,比如清理垃圾文件,重装系统,或者使用外接硬盘,那么,mac硬盘格式化怎么操作呢?mac磁盘分区格式选哪个呢?详细请看下文介绍2024-03-18
mac移动硬盘分区怎么分的? 一文教你快速给Mac移动硬盘分区技巧
经常使用windows系统,不太了解mac系统,想要给移动硬盘分区,在mac系统该怎么操作呢?详细请看下文介绍2024-03-18
mac自动获取ip地址怎么设置? MacOS无线网卡自动获取IP地址设置方法
电脑想要设置自动获取ip地址,之前我们介绍了windows系统自动获取ip地址地址的方法,如果是苹果macos系统的设备该怎么设置呢?详细请看下文介绍2024-03-15
Mac怎么使用聚焦搜索? 使用Spotlight在MacOS中搜索效率更高
聚焦可以帮助你快速找到 Mac 上的 App、文稿、电子邮件和其他项目,借助 Siri 建议,你还可以获取新闻、体育赛事比分、天气状况和股票价格等信息,详细请看下文介绍2024-03-08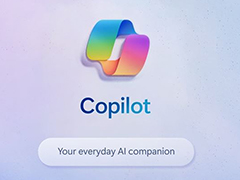
Mac系统怎么用Copilot? Mac笔记本安装使用Microsoft Copilot的技巧
Mac 用户不必羡慕 Windows 11 的 Copilot 集成,微软没有为 Copilot 提供原生 Mac 应用程序,但 Mac 用户仍然可以在他们的计算机上安装流行的聊天机器人,详细请看下文介绍2024-03-08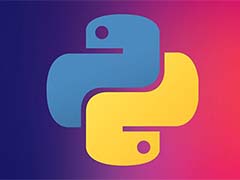
mac怎么删除python? mac系统干净卸载Python3的图文教程
Mac 原本有预装了 Python,直接可以用,你也可以自己从官网下载相应的版本进行安装,但如果说,你现在不想用了,想卸载它也是可以的,详细请按下文介绍2024-03-07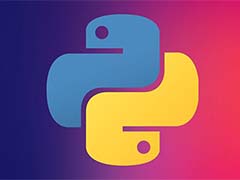
macOS怎么安装Python3? mac环境下安装python3的图文教程
想要学习Python,但是用的是macbook笔记本,所以想要知道Mac系统上怎么安装Python3软件,下面我们就来看看mac系统安装Python3的图文教程2024-03-07 在Mac电脑上,多选文件是一项常见的操作,然而,对于一些新用户或不太熟悉的人来说,可能并不清楚如何在Mac上进行多选文件操作,本文将介绍几种简单高效的方法2024-01-06
在Mac电脑上,多选文件是一项常见的操作,然而,对于一些新用户或不太熟悉的人来说,可能并不清楚如何在Mac上进行多选文件操作,本文将介绍几种简单高效的方法2024-01-06
macOS如何缓解苹果 Mail邮件日志文件空间占用过大问题?
macOS如何缓解苹果 Mail邮件日志文件空间占用过大问题?直接删除了相关的日志文件后发现日志文件又出现了,该怎么办呢?下面我们就来看看详细的教程2023-12-13 Mac怎么放大和缩小项目?mac系统中的要对项目进行缩放,该怎么操作呢?下面我们就来看看Mac缩放项目的三种方法2023-11-28
Mac怎么放大和缩小项目?mac系统中的要对项目进行缩放,该怎么操作呢?下面我们就来看看Mac缩放项目的三种方法2023-11-28


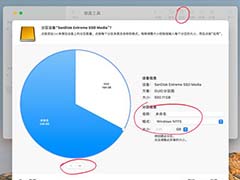



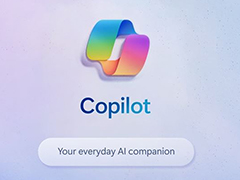
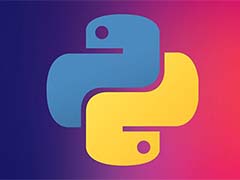
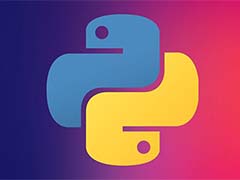

最新评论