Photoshop制作水滴字特效
PS真功夫 发布时间:2014-03-13 09:28:22 作者:佚名  我要评论
我要评论
本教程主要使用Photoshop制作漂亮的水滴字特效,在制作过程中我们将学习一些PS技巧
本教程主要使用Photoshop制作漂亮的水滴字特效,在制作过程中我们将学习一些PS技巧。比如选取的应用。图层混合。图层调整以及一点蒙板技巧。应该说这是一个初级水平的教程。大家一起来吧。
先放上效果图。

正式开始以前。我们需要准备一下两个素材。第一个链接是字体文件。第二个链接是水滴背景。
font
Water Drop Texture – By eRiQ
正式开始了哈。
1 准备背景
新建一个1920*1080px的画布。白色背景。在背景图层上如下图所示拉渐变。#FFFFFF到#8DDBF9
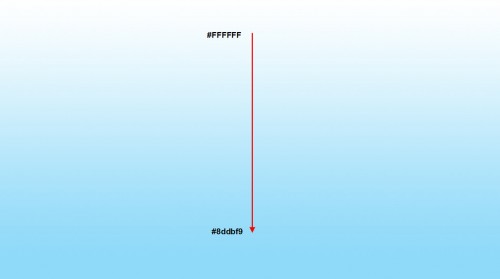
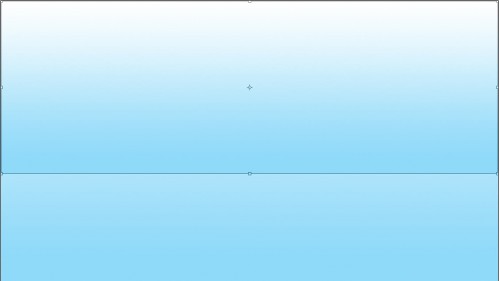
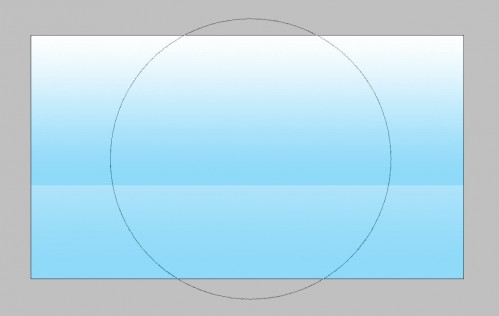
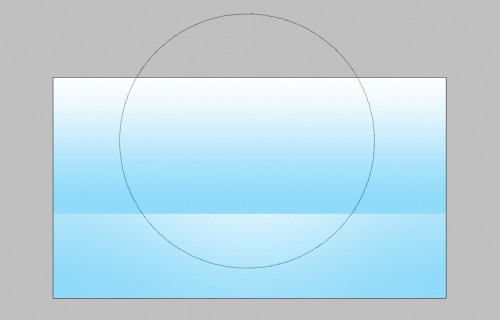
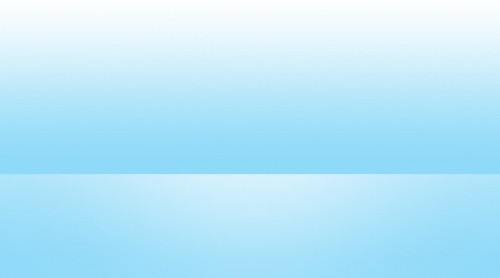
这一步淋漓没有使用原教程所使用的英文字体。而是用了幼圆字体键入了几个汉字。一方面考虑到有些小盆友会嫌下载字体有些麻烦。另一方面我也是想做一些带有我们真功夫标记的东西。

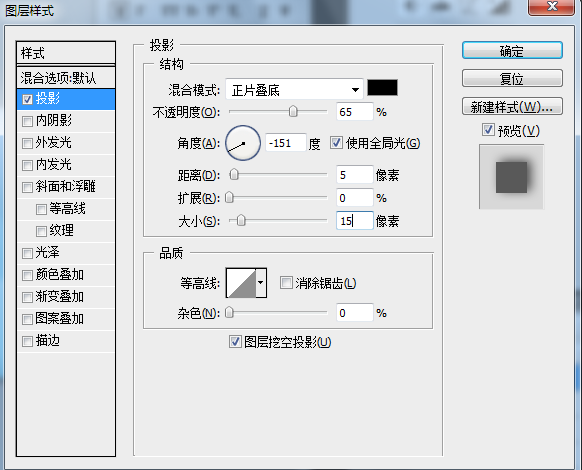
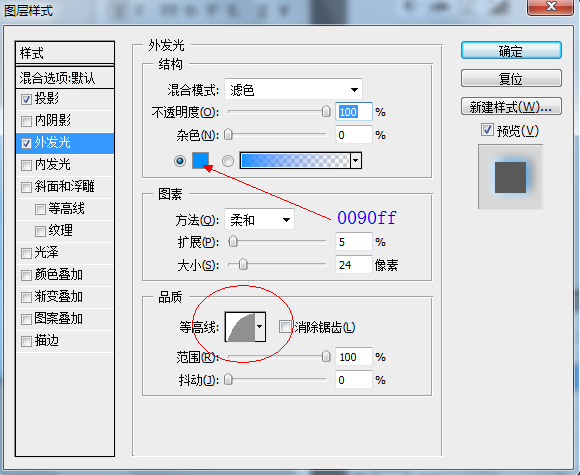
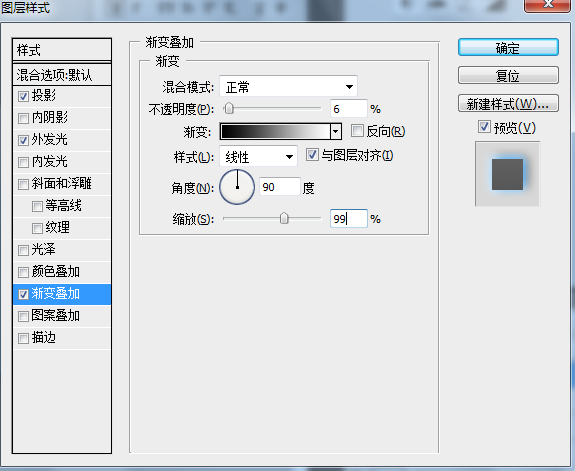

在PS中载入我们的水滴素材。回到我们先前的文档。按住CTRL键。同时左键单击文字图层缩略图。得到文字选区。然后选择选框工具。把鼠标移动到我们得到的文字选区内部。拖动鼠标。这样我们就能够移动文字选区了。把文字选区拖动到水滴素材上。
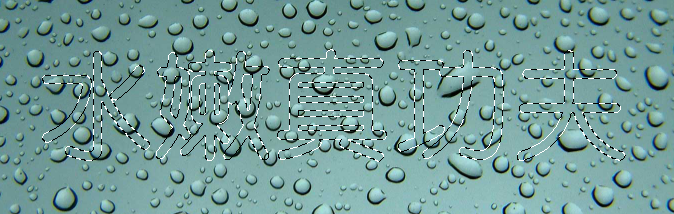
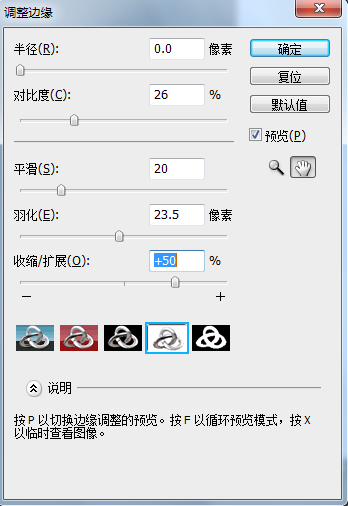


为了给水滴添加一点变化。我们可以回到水滴素材文档。把事先保留的选区托到不同的位置。这样就可以复制不同的水滴纹理到我们的画布上了。我们可以多次重复这一步骤。尽量追求变化。当然这是依照你的喜好而定的。当然你也可以制作不同形状的选区。然后复制不同形状的水滴过来。
这是我做成的样子。

在所有图层顶端新建一个色阶调整层。做如下调整。
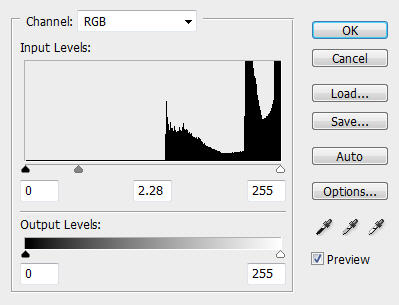
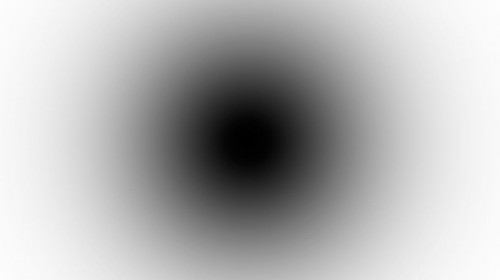

先放上效果图。

正式开始以前。我们需要准备一下两个素材。第一个链接是字体文件。第二个链接是水滴背景。
font
Water Drop Texture – By eRiQ
正式开始了哈。
1 准备背景
新建一个1920*1080px的画布。白色背景。在背景图层上如下图所示拉渐变。#FFFFFF到#8DDBF9
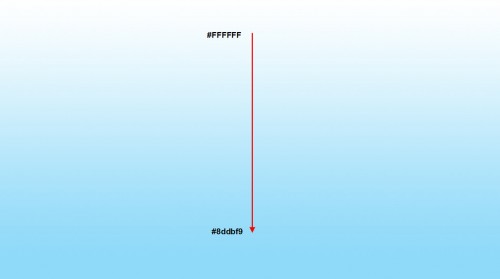
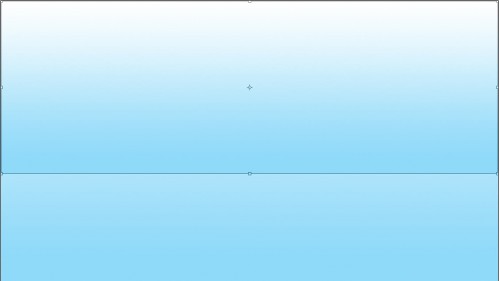
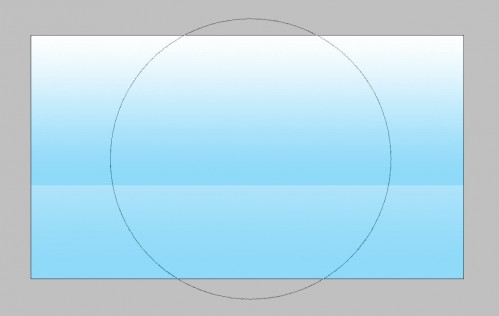
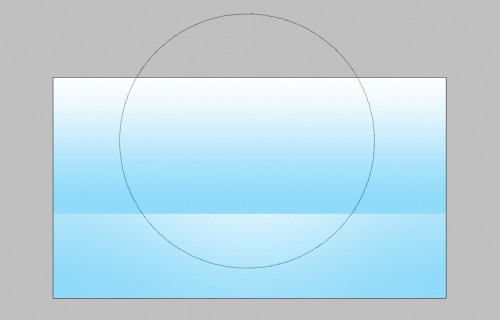
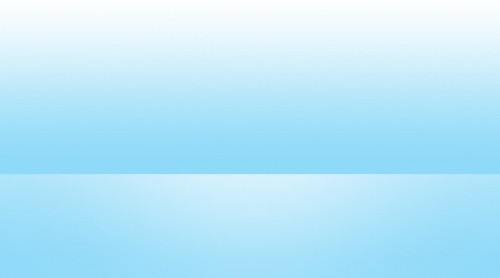
这一步淋漓没有使用原教程所使用的英文字体。而是用了幼圆字体键入了几个汉字。一方面考虑到有些小盆友会嫌下载字体有些麻烦。另一方面我也是想做一些带有我们真功夫标记的东西。

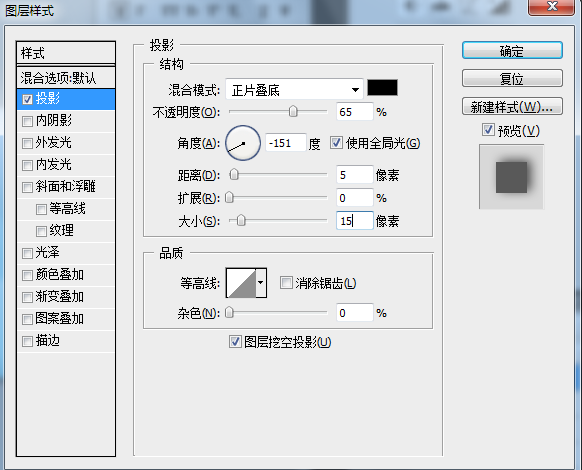
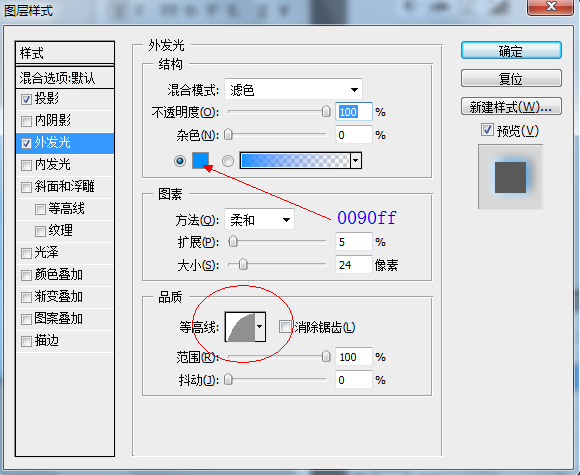
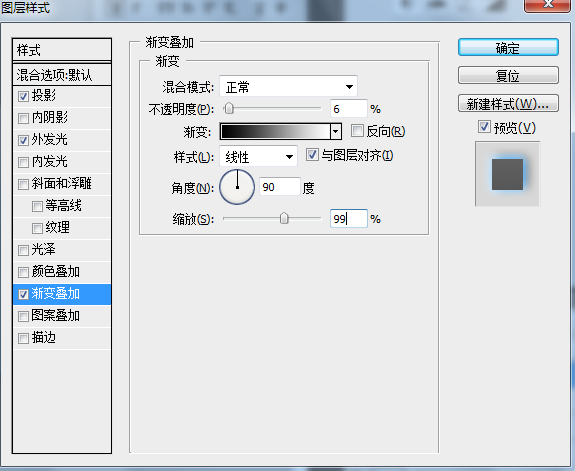

在PS中载入我们的水滴素材。回到我们先前的文档。按住CTRL键。同时左键单击文字图层缩略图。得到文字选区。然后选择选框工具。把鼠标移动到我们得到的文字选区内部。拖动鼠标。这样我们就能够移动文字选区了。把文字选区拖动到水滴素材上。
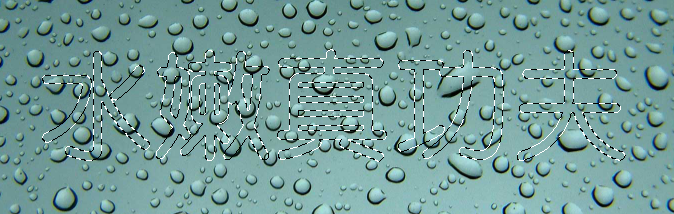
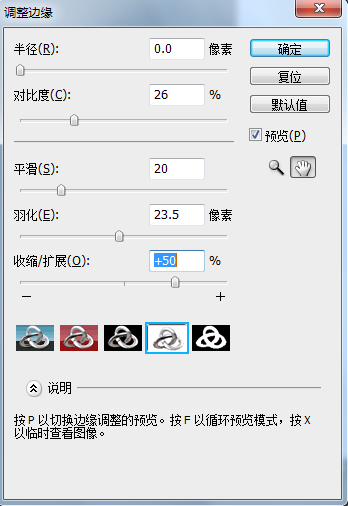


为了给水滴添加一点变化。我们可以回到水滴素材文档。把事先保留的选区托到不同的位置。这样就可以复制不同的水滴纹理到我们的画布上了。我们可以多次重复这一步骤。尽量追求变化。当然这是依照你的喜好而定的。当然你也可以制作不同形状的选区。然后复制不同形状的水滴过来。
这是我做成的样子。

在所有图层顶端新建一个色阶调整层。做如下调整。
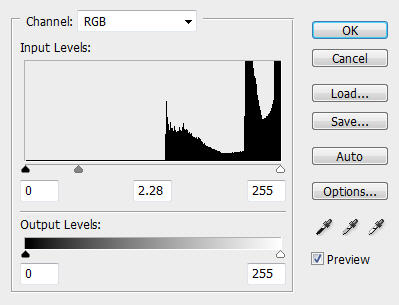
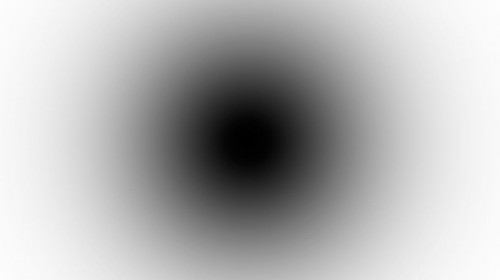

相关文章
- 这篇文章主要介绍了PS教你创建原汁原味的尘土字体,喜欢的朋友可以一起来学习2014-04-15
- 低多边形(Low-Poly)字体设计是目前最新、最火的一个设计趋势。低多边形字体设计主要是基于有少量多边形的3D网格,同时结合一些渲染技术和灯光效果,使这些网格看上去2014-04-15
- 今天小编向大家介绍的是ps制作闪光效果火花文字特效教程,感兴趣的朋友可以看一下2014-04-15
- Ps中关于文字的一些实用技巧,是利用图层样式及滤镜设计出闪亮的钻石字效果,钻石艺术字体制作教程,钻石字体设计,钻石字制作方法有很多2014-04-14
- 本文为Illustrator字体特效实例教程,主要学习如何运用AI效果菜单中的涂抹命令制作文字草图效果2014-04-09
- 如何使用Photoshop创建出月影水纹文字特效的呢?下面小编就为大家介绍一下具体操作方法,喜欢的朋友就一起来看看吧2014-04-08
- 如何用Photoshop(PS)创建处典雅的钻饰文字效果的呢?下面小编就为大家介绍一下,希望会对大家有所帮助2014-04-08
- 这篇文章主要介绍了photoshop制作逼真的岩石雕刻文字效果,喜欢的朋友可以一起来学习2014-04-04
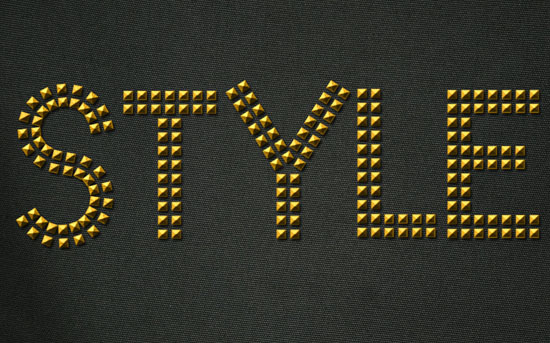
photoshop(PS)制作时尚的金属镶钉文字效果图文教程
如何使用photoshop(PS)制作时尚的金属镶钉文字效果的呢?下面就和小编一起来学习一下吧,希望会对大家有所帮助2014-03-31- 在这个photoshop实例教程里我们来学习制作如何做一个木头字的效果.先来看下效果是如何2014-03-18


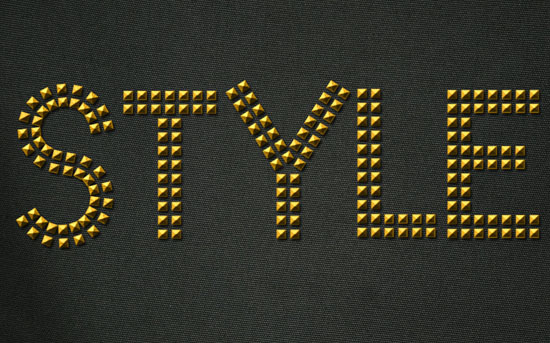
最新评论