Photoshop设计制作冰冻效果的蓝色字体教程
PS学堂 发布时间:2013-02-03 14:37:12 作者:佚名  我要评论
我要评论
很酷的了种冰霜结晶字体效果,从背景到字体效果都是作者用PS“一笔一划”的制作出来的,实属不易,作者提供了素材图,有兴趣的同学可以拿来练习一下。
效果图:

素材下载:本地下载地址
效果图:
1.新建1000*600px大小的文档,白色。我们先做背景层,新建图层“背景”,编辑--预设管理器--画笔,选择素材中的冰笔刷,载入。(回复即可下载素材)。用黑色画笔在“背景”图层上,画出周边的效果,将图层不透明度改为50%。

2.新添调整图层色彩平衡
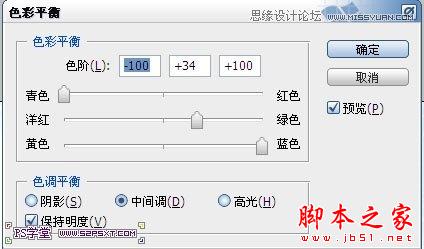
新添调整图层亮度/对比度
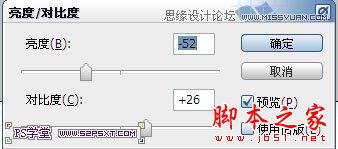
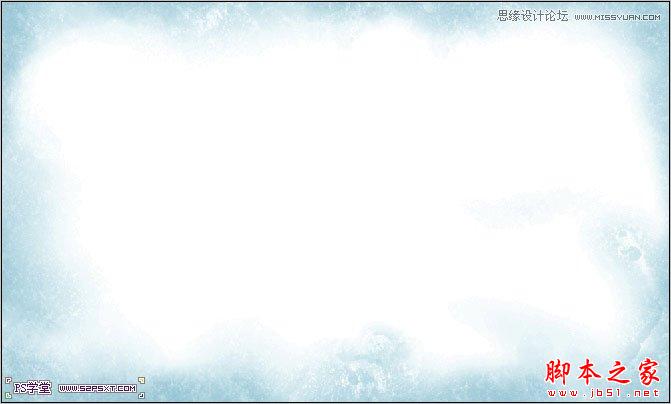
3.打上字体“52psxt”,这里字体我选择的是Times New York,颜色#08b8d2,注意字体的大小和间距。
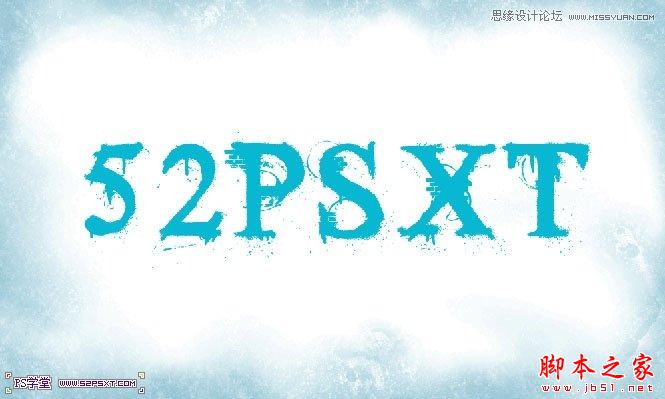
4.双击字体图层,设置图层样式如下:
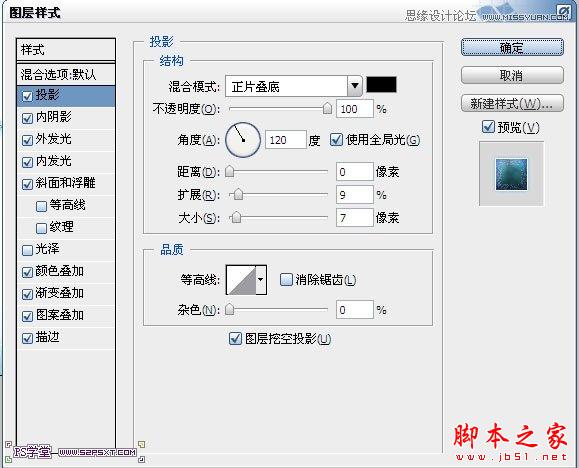
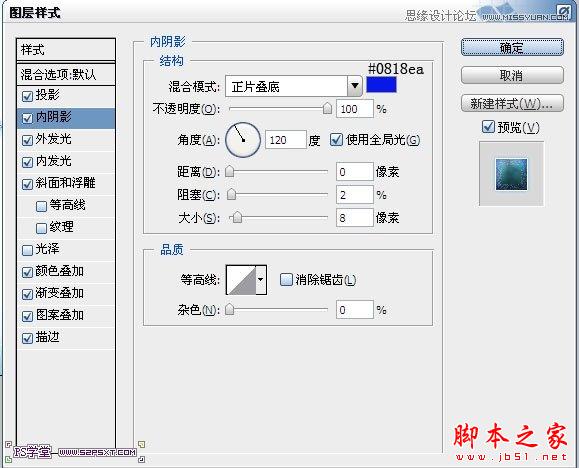
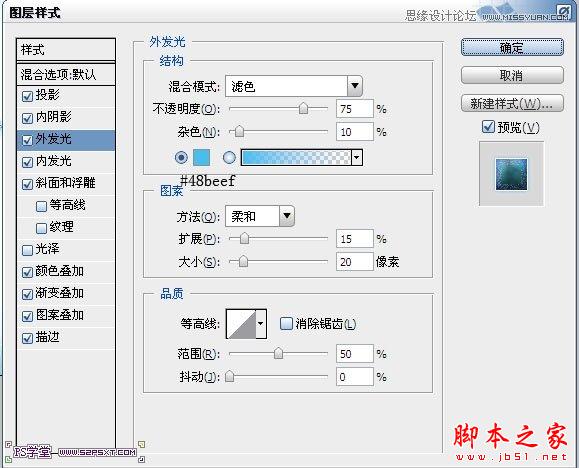
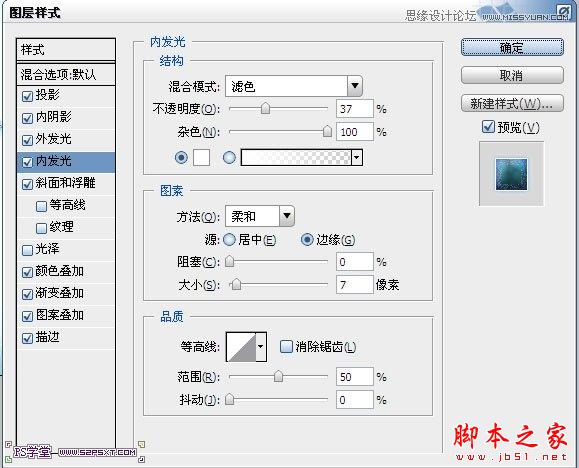
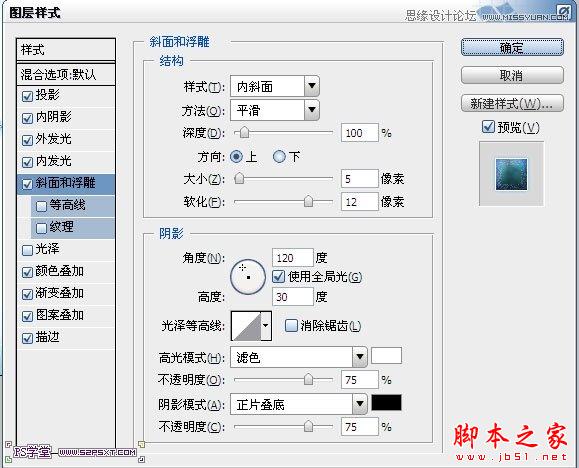
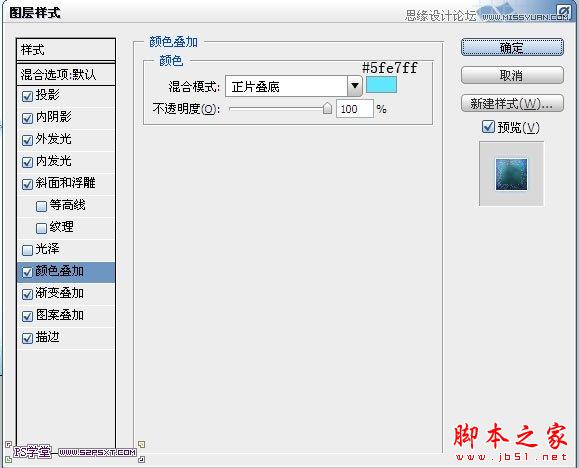
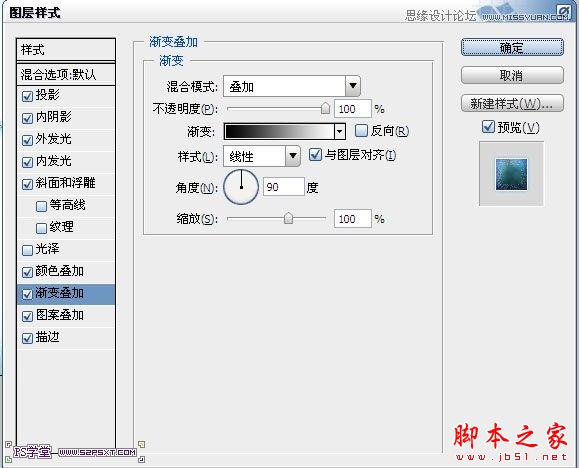
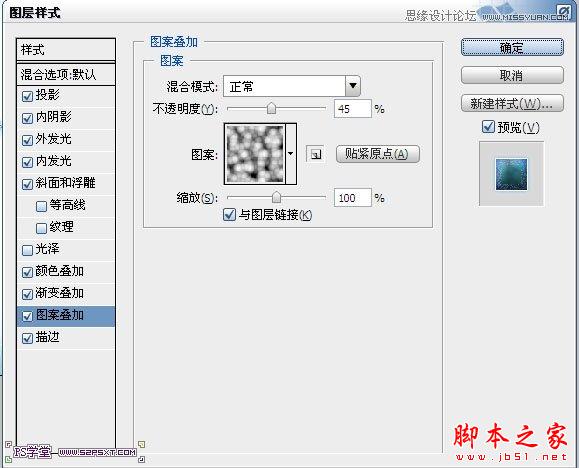
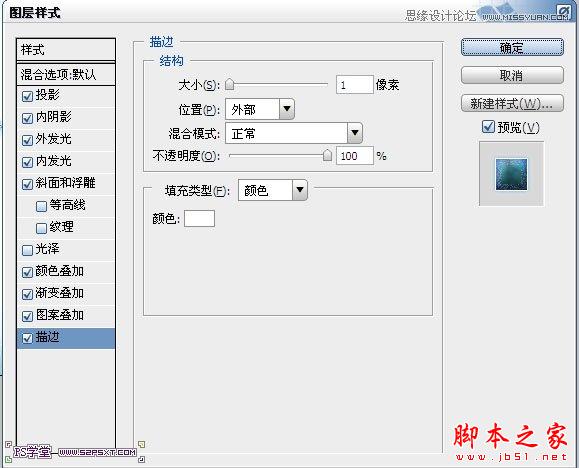

5.打开冰素材图,放在字体上方,摆放好位置

将图层样式改为滤色,用第一步载入的冰画笔,用橡皮擦擦拭边缘部分,只留下字体上面的部分

同样的复制一个,将图层移到左边,摆放好位置

6.继续打开冰素材图,摆放在字体图层下方,调整好大小。
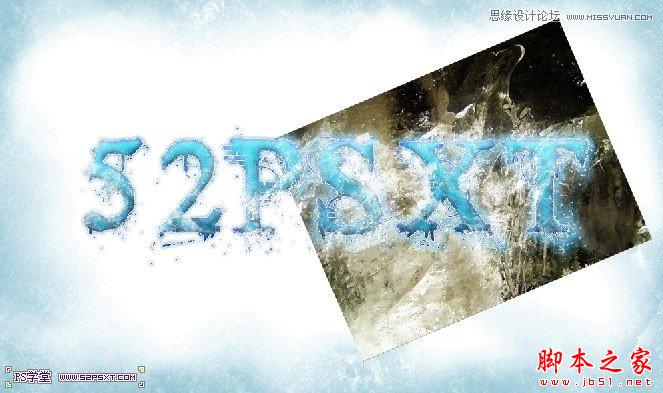
用橡皮擦工具擦拭

同样的方法做左边部分
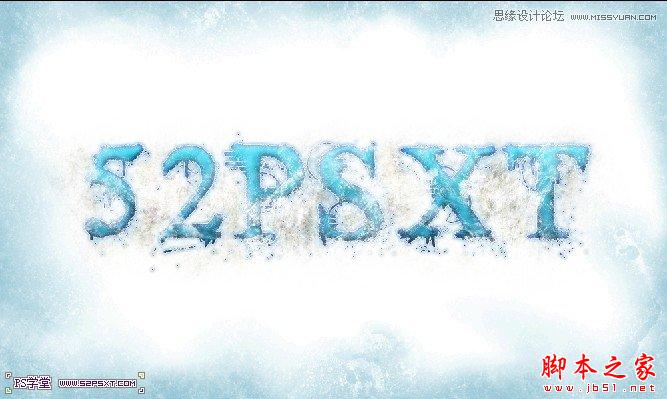
7.合并两个冰素材图层,将图层调整如下:
调整图层--黑白
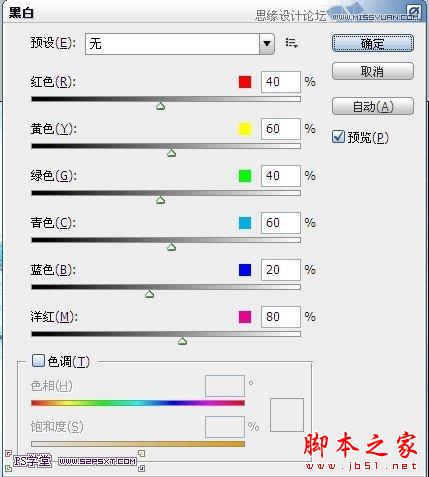
调整图层--色彩平衡
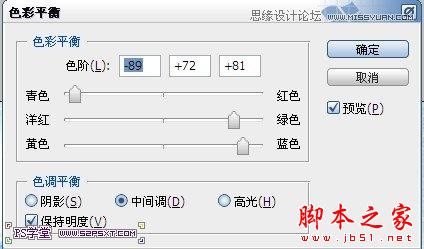

8.在字体下部做出如下选区,用冰画笔工具随意画一下,取消选区,用冰画笔橡皮擦擦拭边缘部分,使其变得自然
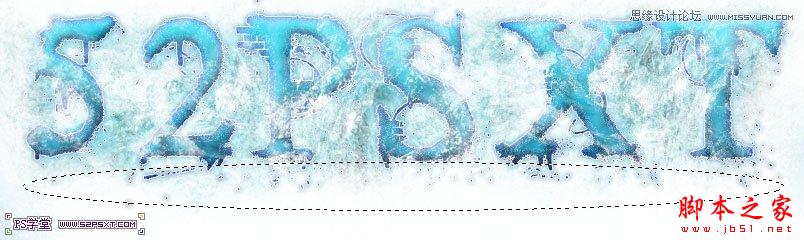

9.ctrl+shift+E盖印图层,复制一层盖印图层,执行滤镜--模糊--动感模糊
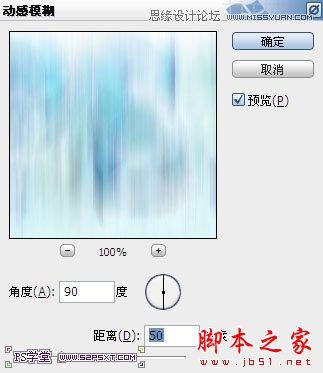
改图层模式为点光,ctrl+T压缩一下,使字体部分与背景更融合。

10.在所有图层上,新建调整图层--曲线,使整个图效果更明显
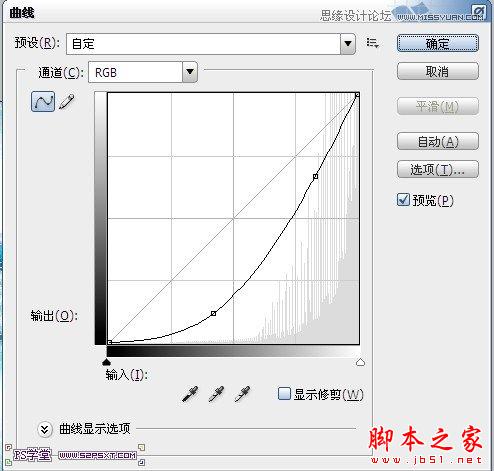

到这基本上就完成了。当然你也可以和我一样再给整个图细节的调整。
新建图层拉透明到黑色的渐变,改图层模式为叠加,加深背景周边效果

盖印图层,用加深工具在周边涂抹,做出深浅效果

最后锐化--智能锐化,数值默认即可。


素材下载:本地下载地址
效果图:
1.新建1000*600px大小的文档,白色。我们先做背景层,新建图层“背景”,编辑--预设管理器--画笔,选择素材中的冰笔刷,载入。(回复即可下载素材)。用黑色画笔在“背景”图层上,画出周边的效果,将图层不透明度改为50%。

2.新添调整图层色彩平衡
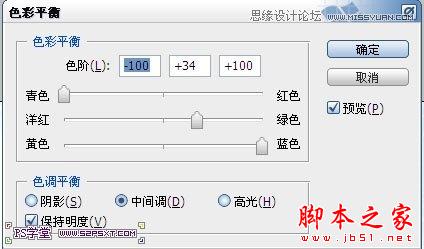
新添调整图层亮度/对比度
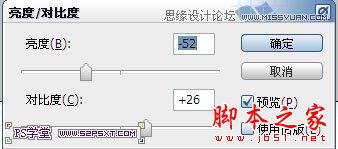
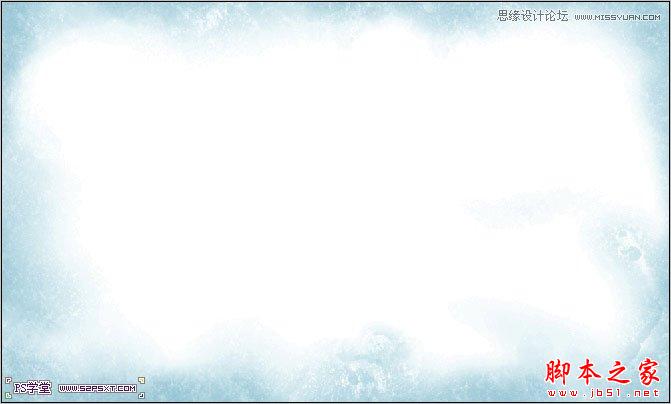
3.打上字体“52psxt”,这里字体我选择的是Times New York,颜色#08b8d2,注意字体的大小和间距。
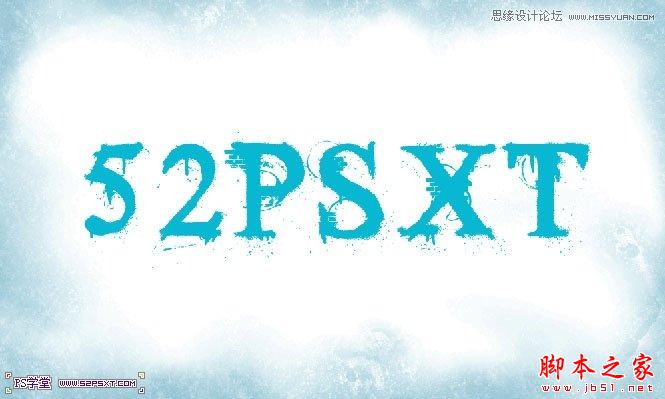
4.双击字体图层,设置图层样式如下:
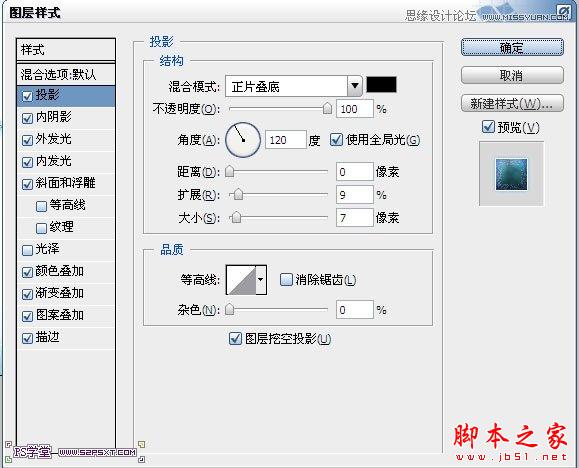
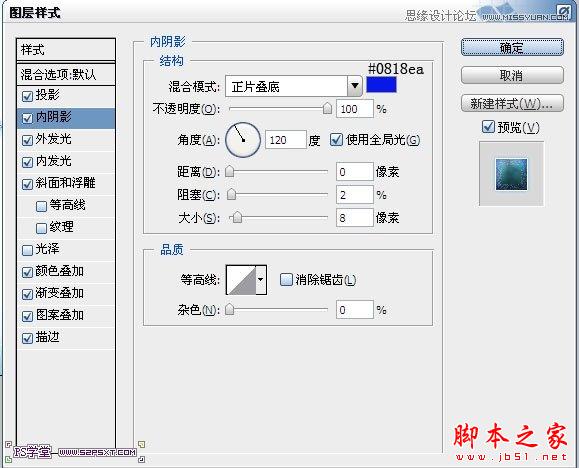
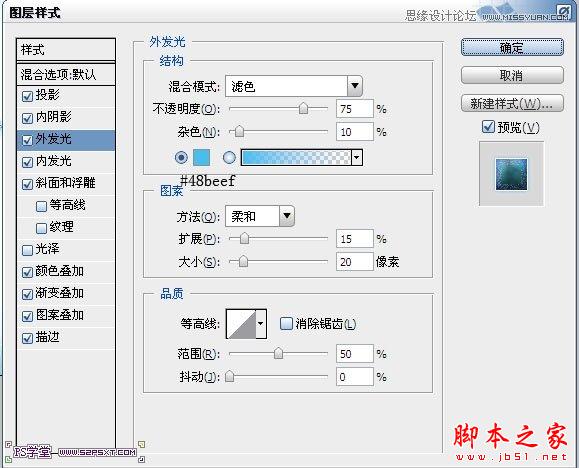
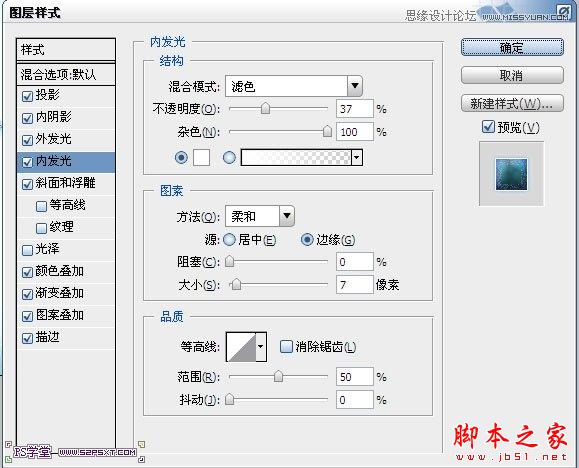
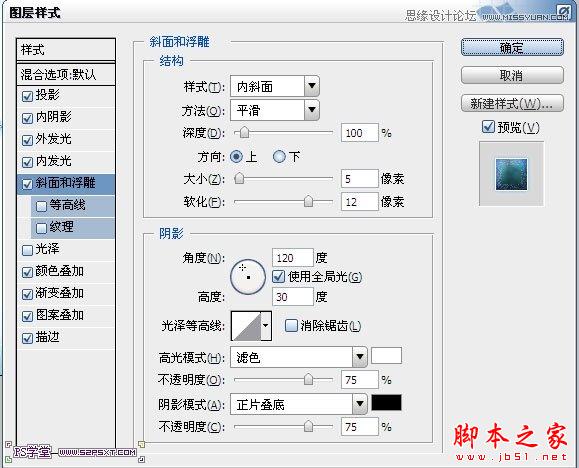
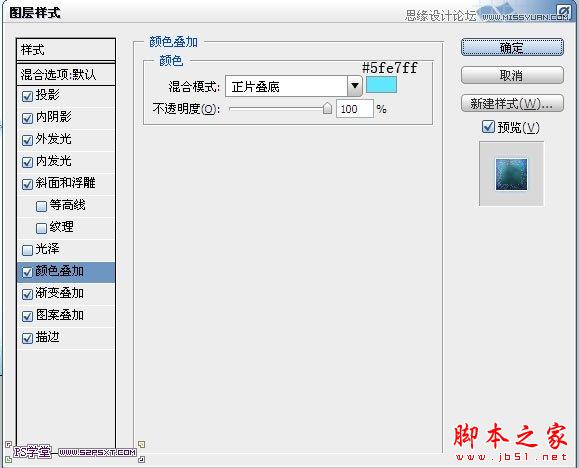
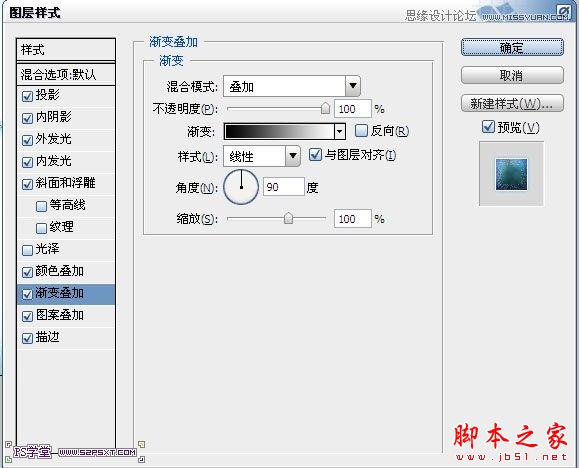
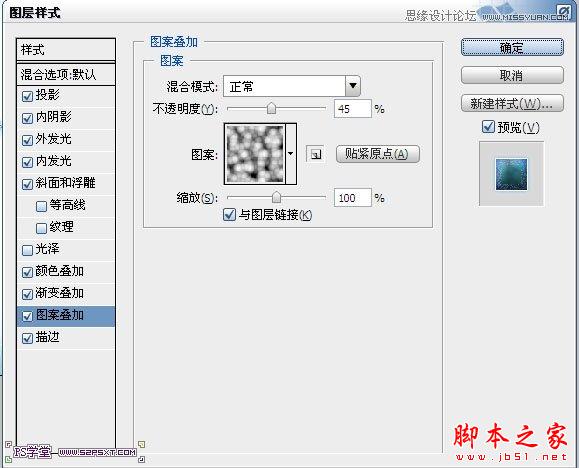
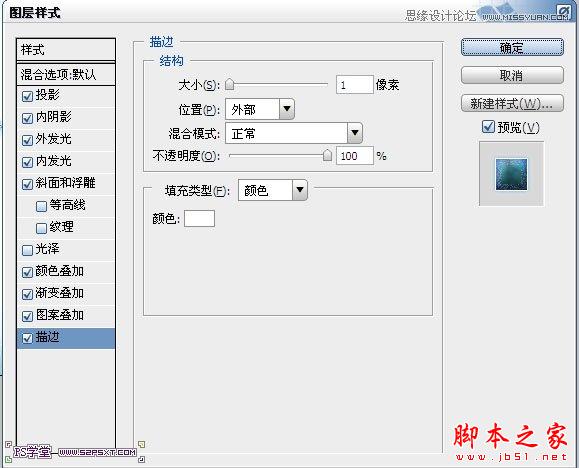

5.打开冰素材图,放在字体上方,摆放好位置

将图层样式改为滤色,用第一步载入的冰画笔,用橡皮擦擦拭边缘部分,只留下字体上面的部分

同样的复制一个,将图层移到左边,摆放好位置

6.继续打开冰素材图,摆放在字体图层下方,调整好大小。
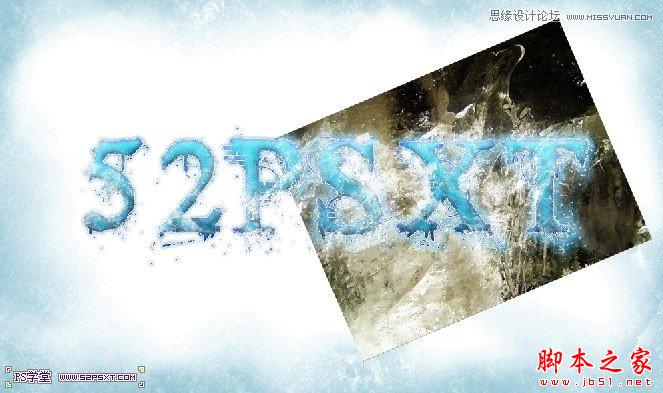
用橡皮擦工具擦拭

同样的方法做左边部分
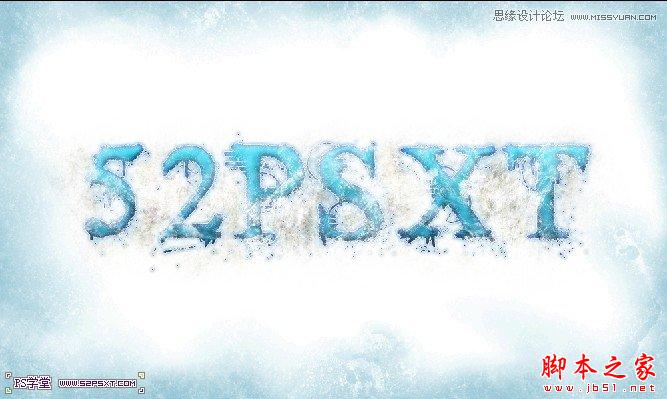
7.合并两个冰素材图层,将图层调整如下:
调整图层--黑白
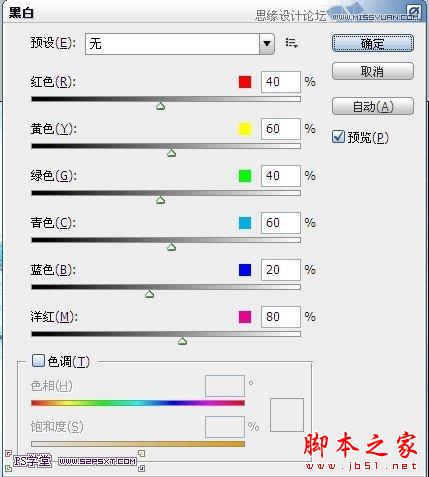
调整图层--色彩平衡
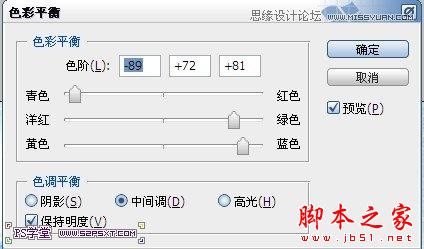

8.在字体下部做出如下选区,用冰画笔工具随意画一下,取消选区,用冰画笔橡皮擦擦拭边缘部分,使其变得自然
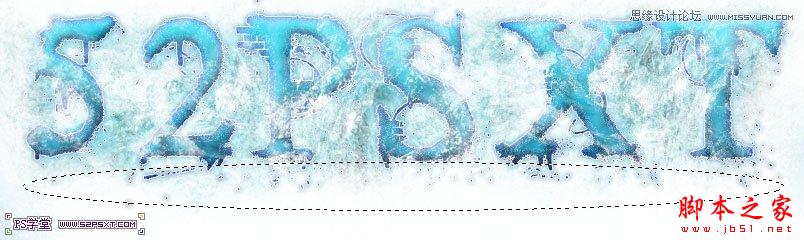

9.ctrl+shift+E盖印图层,复制一层盖印图层,执行滤镜--模糊--动感模糊
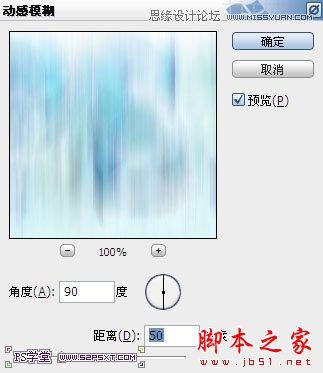
改图层模式为点光,ctrl+T压缩一下,使字体部分与背景更融合。

10.在所有图层上,新建调整图层--曲线,使整个图效果更明显
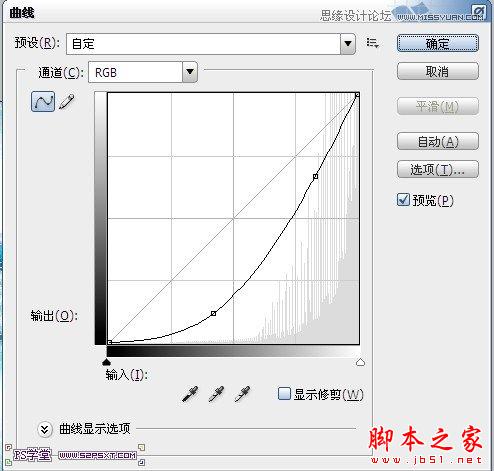

到这基本上就完成了。当然你也可以和我一样再给整个图细节的调整。
新建图层拉透明到黑色的渐变,改图层模式为叠加,加深背景周边效果

盖印图层,用加深工具在周边涂抹,做出深浅效果

最后锐化--智能锐化,数值默认即可。

相关文章
- PS制作绚丽的闪光粒子字体特效,步骤很简单,喜欢的朋友可以一起来学习2014-01-21
- PS制作暗黑III魔幻炫光字体特效,这是一篇翻译教程,步骤有些复杂,喜欢的朋友可以一起来学习2013-12-10
- photoshop使用图层样式制作超酷质感金属游戏字体,教程不算复杂,喜欢的朋友可以看看2013-10-11
- 我们本次使用破损的纸张形状和纸张纹理来创作这个纸质文字效果,看上去像个有皮套的笔记本。最终结果将是一个矢量形状,这样你可以随意拉伸到任意大小而不至于失真。希望这2013-08-17
- 现在市面上有许多教材里面都有会有一些燃烧效果的例子,其中讲得最多的可能就是“燃烧字”。过程相当简单,结果也很粗糙2013-04-10
- 本教程的字体效果也是用多图层叠加制作的。制作之前先打上自己需要的文字,然后复制几层,复制后的图层填充度都为0,再用不同的图层样式做出所需的浮雕及纹理等效果,后期2013-04-08
 PS教程将跟大家介绍如何使用Photoshop打造金属质感字体特效2013-03-08
PS教程将跟大家介绍如何使用Photoshop打造金属质感字体特效2013-03-08 本教程主要使用Photoshop制作哥特风格的立体字教程,效果图非常的漂亮,喜欢的朋友可以跟着教程一起来学习吧2013-02-05
本教程主要使用Photoshop制作哥特风格的立体字教程,效果图非常的漂亮,喜欢的朋友可以跟着教程一起来学习吧2013-02-05- 本例中我们用Illustrator来做一种活泼的字体,水汪汪、胖乎乎的,而且还冒着气泡。2013-01-07
- 用几种图层样式配合后制作出很逼真的怀旧黄金字体效果。2012-11-21




最新评论