Photoshop制造火焰飞腾的燃烧字体
发布时间:2013-04-10 16:03:27 作者:佚名  我要评论
我要评论
现在市面上有许多教材里面都有会有一些燃烧效果的例子,其中讲得最多的可能就是“燃烧字”。过程相当简单,结果也很粗糙
现在市面上有许多教材里面都有会有一些燃烧效果的例子,其中讲得最多的可能就是“燃烧字”。过程相当简单,结果也很粗糙。如果你是刚刚接触Photoshop,你可能会惊讶不已,可日子一长,你就会发现,这种效果根本经不起推敲!你也无法像劝服自己那样勉强使别人相信这看来像是飘荡的水草般的东西是火焰!它看起来可能更像是熔化的钢水。如果火焰真如这样的话,恐怕人们使用起来就会小心得多了!除了抠图之外,难道没有办法了吗?看看下面的图,也许你就会不这么想了。(图Fire)

1.新建一个560x400像素的文档,用黑色作为背景色。选择字体工具,颜色为白色,在字体列表中选择Times New Roman,设置字型为Rugular,大小为150Pt,消除锯齿的方式为“强”;如果对字体大小比例不是很满意,可以通过调整字体间距和自由缩放工具来调整。你也可以使用别的字体类型,只要大小差不多就行了。用移动工具移动到画布下方。(图01)
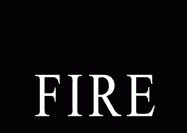










12.火焰的周围有烟,还有一些透明的气体,这使得火苗看起来没那么清晰,我们增加一些模糊来模拟这种效果。新建图层2,按照刚才的方法盖印可见图层,高斯模糊,半径为50像素;将图层不透明度设为50%,混合模式为“屏幕”。(图12)



1.新建一个560x400像素的文档,用黑色作为背景色。选择字体工具,颜色为白色,在字体列表中选择Times New Roman,设置字型为Rugular,大小为150Pt,消除锯齿的方式为“强”;如果对字体大小比例不是很满意,可以通过调整字体间距和自由缩放工具来调整。你也可以使用别的字体类型,只要大小差不多就行了。用移动工具移动到画布下方。(图01)
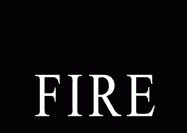










12.火焰的周围有烟,还有一些透明的气体,这使得火苗看起来没那么清晰,我们增加一些模糊来模拟这种效果。新建图层2,按照刚才的方法盖印可见图层,高斯模糊,半径为50像素;将图层不透明度设为50%,混合模式为“屏幕”。(图12)


相关文章
- PS制作绚丽的闪光粒子字体特效,步骤很简单,喜欢的朋友可以一起来学习2014-01-21
- PS制作暗黑III魔幻炫光字体特效,这是一篇翻译教程,步骤有些复杂,喜欢的朋友可以一起来学习2013-12-10
- photoshop使用图层样式制作超酷质感金属游戏字体,教程不算复杂,喜欢的朋友可以看看2013-10-11
- 我们本次使用破损的纸张形状和纸张纹理来创作这个纸质文字效果,看上去像个有皮套的笔记本。最终结果将是一个矢量形状,这样你可以随意拉伸到任意大小而不至于失真。希望这2013-08-17
- 本教程的字体效果也是用多图层叠加制作的。制作之前先打上自己需要的文字,然后复制几层,复制后的图层填充度都为0,再用不同的图层样式做出所需的浮雕及纹理等效果,后期2013-04-08
 PS教程将跟大家介绍如何使用Photoshop打造金属质感字体特效2013-03-08
PS教程将跟大家介绍如何使用Photoshop打造金属质感字体特效2013-03-08 本教程主要使用Photoshop制作哥特风格的立体字教程,效果图非常的漂亮,喜欢的朋友可以跟着教程一起来学习吧2013-02-05
本教程主要使用Photoshop制作哥特风格的立体字教程,效果图非常的漂亮,喜欢的朋友可以跟着教程一起来学习吧2013-02-05 很酷的了种冰霜结晶字体效果,从背景到字体效果都是作者用PS“一笔一划”的制作出来的,实属不易,作者提供了素材图,有兴趣的同学可以拿来练习一下。2013-02-03
很酷的了种冰霜结晶字体效果,从背景到字体效果都是作者用PS“一笔一划”的制作出来的,实属不易,作者提供了素材图,有兴趣的同学可以拿来练习一下。2013-02-03- 本例中我们用Illustrator来做一种活泼的字体,水汪汪、胖乎乎的,而且还冒着气泡。2013-01-07
- 用几种图层样式配合后制作出很逼真的怀旧黄金字体效果。2012-11-21





最新评论