ps怎么用形状给文字叠加颜色 ps给文字叠加颜色教程
百度经验 发布时间:2021-03-14 17:03:17 作者:lily51588  我要评论
我要评论
ps怎么用形状给文字叠加颜色?主要是利用矩形工具和椭圆工具,下面把两种不同风格文字叠加颜色的操作方法分享给大家。感兴趣的朋友不妨阅读下文内容,参考一下吧
ps怎么用形状给文字叠加颜色?主要是利用矩形工具和椭圆工具,有的朋友对此可能还不太清楚,今天,小编为大家带来了ps用形状给文字叠加颜色教程。感兴趣的朋友快来了解一下吧。
ps用形状给文字叠加颜色教程
我们用【文字工具】在画布上面输入需要的文字,比如:spring,如图所示。

接着,我们用【矩形工具】在文字上面画一个矩形,填充为绿色,如图所示。

我们按下【ALT+CTRL+G】把矩形放入文字里面,这样文字就叠加上一层绿色了,如图所示。

接下来,我们把文字复制一份移下来,然后用【椭圆工具】在文字上面画很多个大不同的圆形,如图所示。

我们把圆形全部选中同样的放入文字里面,然后再根据需要选中任意一个圆形进行调整好大小或位置,如图所示。

最后,我们看到两种不同风格的文字叠加颜色效果就完成了。


以上便是脚本之家小编为大家分享的"ps怎么用形状给文字叠加颜色 ps给文字叠加颜色教程"的全部内容,希望能够帮到你,脚本之家持续发布更多资讯,欢迎大家的关注。
相关文章
 PS中如何更改一部分字体的颜色?在做广告创意时,想要文字更有个性,可以改变字体一部分的颜色,下文中为大家带来了Ps修改字体局部颜色教程。感兴趣的朋友不妨阅读下文内容2021-03-03
PS中如何更改一部分字体的颜色?在做广告创意时,想要文字更有个性,可以改变字体一部分的颜色,下文中为大家带来了Ps修改字体局部颜色教程。感兴趣的朋友不妨阅读下文内容2021-03-03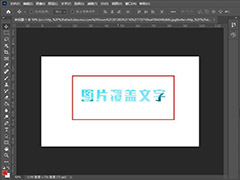
ps2021怎么制作图片覆盖文字效果 ps制作图片填充文字效果教程
ps2021怎么制作图片覆盖文字效果?本文主要在ps 2021版本中怎么制作图片覆盖文字的效果,有的朋友对此可能还不是很清楚,下文中为大家带来了详细的介绍,感兴趣的朋友不妨2021-01-27 ps如何制作创意的文字效果?ps中可以制作各种各样的文字效果,下文中为大家带来了ps制作文字一半透明一半实色的教程。感兴趣的朋友不妨阅读下文内容,参考一下吧2021-01-13
ps如何制作创意的文字效果?ps中可以制作各种各样的文字效果,下文中为大家带来了ps制作文字一半透明一半实色的教程。感兴趣的朋友不妨阅读下文内容,参考一下吧2021-01-13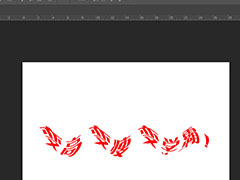
PS如何制作波浪文字效果 ps2019给文本添加波浪效果教程
PS如何制作波浪文字效果?ps中的文字特效有很多种,其中一种可以给文字制作出旋转扭曲波浪的效果,下文中为大家带来了ps2019给文本添加波浪效果教程。感兴趣的朋友不妨阅读2021-01-07 ps透明水印怎么做?无论是淘宝店铺,还是网站,都想在自己的图片上加水印,起到保护的作用,一般来讲,透明水印比较受欢迎,下文中为大家带来了ps2020制作透明水印文字教程2021-01-05
ps透明水印怎么做?无论是淘宝店铺,还是网站,都想在自己的图片上加水印,起到保护的作用,一般来讲,透明水印比较受欢迎,下文中为大家带来了ps2020制作透明水印文字教程2021-01-05
ps怎么把文字切掉一部分 ps中制作文字切掉一部分的效果教程
ps怎么把文字切掉一部分?在ps中可以给文字做各种各样的效果,下文中为大家带来了ps中制作文字切掉一部分的效果教程。感兴趣的朋友不妨阅读下文内容,参考一下吧2021-01-04 ps怎么制作文字折叠效果?主要用到文字工具、矩形选框工具和右键斜切功能,下文中为大家带来了ps制作文字上下对折效果教程。感兴趣的朋友不妨阅读下文内容,参考一下吧2020-12-30
ps怎么制作文字折叠效果?主要用到文字工具、矩形选框工具和右键斜切功能,下文中为大家带来了ps制作文字上下对折效果教程。感兴趣的朋友不妨阅读下文内容,参考一下吧2020-12-30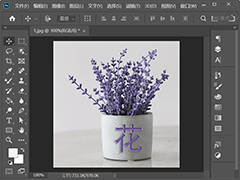 ps刻字效果怎么做?主要用到文字工具、斜面和浮雕,有的朋友可能还不太清楚具体的操作流程,下文中为大家带来了ps里在杯子上制作浮雕文字效果教程。感兴趣的朋友不妨阅读下2020-12-29
ps刻字效果怎么做?主要用到文字工具、斜面和浮雕,有的朋友可能还不太清楚具体的操作流程,下文中为大家带来了ps里在杯子上制作浮雕文字效果教程。感兴趣的朋友不妨阅读下2020-12-29 ps怎么给文字添加空心投影?在ps中可以给文字添加各种各样的效果,投影效果也有好多种,下文中为大家带来了ps给文字添加空心投影效果教程。感兴趣的朋友不妨阅读下文内容,2020-12-22
ps怎么给文字添加空心投影?在ps中可以给文字添加各种各样的效果,投影效果也有好多种,下文中为大家带来了ps给文字添加空心投影效果教程。感兴趣的朋友不妨阅读下文内容,2020-12-22 ps空心字效果怎么做?我们在设计海报时,经常需要用到空心的效果,下文中为大家带来了ps制作新年快乐空心字效果教程。感兴趣的朋友不妨阅读下文内容,参考一下吧2020-12-21
ps空心字效果怎么做?我们在设计海报时,经常需要用到空心的效果,下文中为大家带来了ps制作新年快乐空心字效果教程。感兴趣的朋友不妨阅读下文内容,参考一下吧2020-12-21




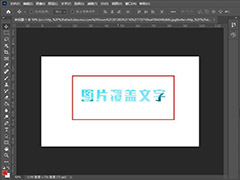

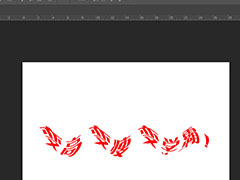



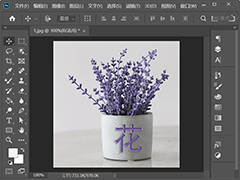


最新评论