ps结合ai设计色块字体love的实例教程
Photoshop设计【LOVE】彩色艺术字,效果如图。

ai文字设计
打开【AI】新建【A4文档】,使用【钢笔】大小【60pt】绘制【L】,使用【椭圆】绘制【O】。

调出【标尺】进行参考,使用【钢笔】制作【V】,辅助【O】,添加【锚点】使用【剪刀】删除,使用【钢笔】绘制直线。

全选文字执行【对象】【轮廓化描边】,将【V】不合适部分使用【矩形】盖住,然后执行【路径查找器】【分割】然后【取消编组】删除即可。

然后将【V】【e】执行【路径查找器】【合并】,调整整体的位置。

选择【星形工具】绘制【五角星】备用。

ps上色处理
打开【PS】新建【1280*720】文档,在【AI】中分别给【字母】和【五角星】填充不同的颜色,并分别拖入【PS】调整大小和位置,并将图层重新命名。

【ALT】+【鼠标左键】多次拖动,复制几层五角星,并填充不同颜色,并对其执行【CTRL+G】编组。

对【所有字母】执行【CTRL+G】编组,并复制一层,【CTRL+E】合并字母层,打开【背景素材】【CTRL+A】全选【CTRL+C】复制,按住【CTRL】单击【缩略图】执行【CTRL+ALT+SHIFT+V】贴入,【混合模式】【正片叠底】,调整大小和角度。

最后将两个图层合并,调整大小和位置。

最终效果图如图所示。

以上就是ps结合ai设计love字体的技巧,希望大家喜欢,请继续关注脚本之家。
相关推荐:
ps怎么设计六一儿童节快乐艺术字体? 儿童节艺术字手写字体设计方法
ps怎么设计中国风的艺术字体? Photoshop画旺财艺术字的技巧
相关文章
 ps怎么画文字版的教师节横屏海报?ps中想要设计一款字体海报,该怎么制作师恩似海的教师节海报呢?下面我们就来看看教师节海报ps设计方法,详细请看下文介绍2021-08-26
ps怎么画文字版的教师节横屏海报?ps中想要设计一款字体海报,该怎么制作师恩似海的教师节海报呢?下面我们就来看看教师节海报ps设计方法,详细请看下文介绍2021-08-26 ps怎么设计连体文字?ps中想要设计一款连体字体,该怎么设计一款连体字体呢?下面我们就来看看连体字体效果ps实现方法,详细请看下文介绍2021-08-23
ps怎么设计连体文字?ps中想要设计一款连体字体,该怎么设计一款连体字体呢?下面我们就来看看连体字体效果ps实现方法,详细请看下文介绍2021-08-23 ps怎么设计透明钢印字体?我们经常能看到很多防盗版的水印字体,都是透明的,想要制作钢印透明效果的字体,该怎么设计呢?下面我们就来看看ps钢印效果透明水印的做法2021-08-17
ps怎么设计透明钢印字体?我们经常能看到很多防盗版的水印字体,都是透明的,想要制作钢印透明效果的字体,该怎么设计呢?下面我们就来看看ps钢印效果透明水印的做法2021-08-17
PS怎么设计蓝色的水花迸溅的文字效果? ps水纹字体的设计方法
PS怎么设计蓝色的水花迸溅的文字效果?PS中想要制作一款漂亮的字体,想要设计水蓝色的水组成的文字,下面我们就来看看ps水纹字体的设计方法,详细请看下文介绍2021-08-12
ps怎么制作图片拼接效果的字体? ps拼贴文字特效的设计方法
ps怎么制作图片拼接效果的字体?ps中想要制作一个拼接效果的文字,该怎么制作呢?下面我们就来看看ps拼贴文字特效的设计方法,详细请看下文介绍2021-07-26 ps怎么做影子简便的立体字?我们经常使用ps设计立体字,想要给立体字添加颜色减淡的影子,该怎么制作呢?下面我们就来看看ps立体文字的设计方法2021-07-25
ps怎么做影子简便的立体字?我们经常使用ps设计立体字,想要给立体字添加颜色减淡的影子,该怎么制作呢?下面我们就来看看ps立体文字的设计方法2021-07-25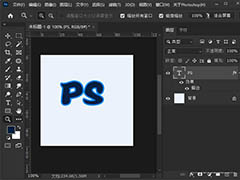 PS文字描边效果怎么跟随文字放大缩小?ps中输入的文字添加了描边效果,如果文字缩小,描边效果没有变化看上去就很奇怪,想让描边效果随着一起放大缩小,该怎么操作呢?下面2021-07-13
PS文字描边效果怎么跟随文字放大缩小?ps中输入的文字添加了描边效果,如果文字缩小,描边效果没有变化看上去就很奇怪,想让描边效果随着一起放大缩小,该怎么操作呢?下面2021-07-13 ps怎么设计波普风文字?经常使用ps设计一款字体,想要设计一款波普风格的字体,该怎么设计呢?下面我们就来看看复古波普风字体ps设计方法,详细请看下文介绍2021-07-07
ps怎么设计波普风文字?经常使用ps设计一款字体,想要设计一款波普风格的字体,该怎么设计呢?下面我们就来看看复古波普风字体ps设计方法,详细请看下文介绍2021-07-07 ps怎么设计可爱的字体?想要设计一款可爱的文字,该怎么设计圆点文字效果呢?就是文字内部有圆点,下面我们就来看看ps设计内部圆点的文字技巧2021-07-06
ps怎么设计可爱的字体?想要设计一款可爱的文字,该怎么设计圆点文字效果呢?就是文字内部有圆点,下面我们就来看看ps设计内部圆点的文字技巧2021-07-06 PS金属字教程之制作被烧红的立体金属字,红通通的金属字体,本教程主要用到铜版雕刻及剪切蒙版的使用,让我们来看一下2021-07-04
PS金属字教程之制作被烧红的立体金属字,红通通的金属字体,本教程主要用到铜版雕刻及剪切蒙版的使用,让我们来看一下2021-07-04










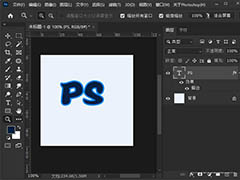



最新评论